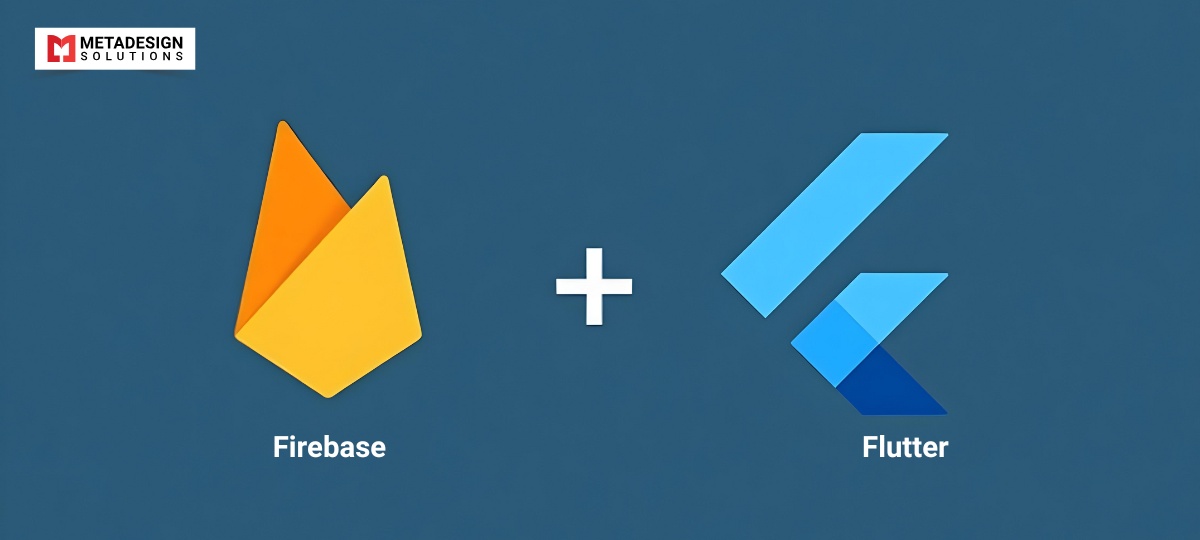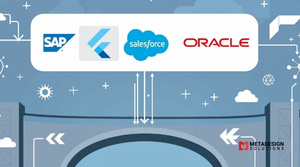Firebase is a popular mobile and web application development platform that offers several services, including authentication, real-time database, cloud storage, and hosting, among others. It has become an indispensable tool for developers who need to add functionality and performance to their apps quickly and efficiently.
Flutter, on the other hand, is a powerful mobile app development framework that has gained widespread popularity in recent years. It allows developers to create high-performance, beautiful, and responsive apps for iOS, Android, and the web applications with flutter, using a single codebase. Flutter’s flexible and customizable widgets, hot-reload feature, and fast development cycle make it a preferred choice for many app developers.
In this blog post, we will discuss how to integrate Firebase in Flutter apps, step-by-step, with code samples.
Step 1: Create a Firebase Project
The first step in integrating Firebase in your Flutter app is to create a Firebase project. You can do this by going to the Firebase Console and clicking on the “Add Project” button. Give your project a name, select your preferred analytics settings, and click on “Create Project.”
Once your project is created, you will be redirected to the project dashboard. From here, you can access various Firebase services, including Authentication, Realtime Database, Cloud Firestore, and more. To add a service to your project, click on the respective service from the dashboard and follow the setup instructions.
Step 2: Add the Firebase Flutter Plugin to Your Project
To use Firebase services in your Flutter app, you need to add the Firebase Flutter plugin to your project. The Firebase Flutter plugin provides a set of Flutter-friendly APIs that allow you to interact with Firebase services seamlessly.
To add the Firebase Flutter plugin to your project, open your project’s pubspec.yaml file and add the following dependency:
dependencies:
flutter:
sdk: flutter
firebase_core: "^1.6.0"
Integrate Firebase with Flutter Today
Ready to enhance your Flutter app with Firebase? Book a consultation today to learn how we can integrate Firebase’s powerful features into your app seamlessly.
This dependency will add the Firebase Core plugin to your project, which is a prerequisite for using any other Firebase service.
Step 3: Initialize Firebase in Your App
To use Firebase services in your app, you need to initialize Firebase in your app’s main method. This is typically done by calling the Firebase.initializeApp() method. Here’s an example:
import 'package:flutter/material.dart';
import 'package:firebase_core/firebase_core.dart';
void main() async {
WidgetsFlutterBinding.ensureInitialized();
await Firebase.initializeApp();
runApp(MyApp());
}
class MyApp extends StatelessWidget {
@override
Widget build(BuildContext context) {
return MaterialApp(
title: 'Flutter Firebase Integration',
home: Scaffold(
appBar: AppBar(
title: Text('Flutter Firebase Integration'),
),
body: Center(
child: Text('Hello, Firebase!'),
),
),
);
}
}
In this example, we’re using the await keyword to wait for the Firebase initialization process to complete before running the app. This is important because Firebase services may not work correctly if they’re called before the initialization process is complete.
Step 4: Add Firebase Services to Your App
Once Firebase is initialized in your app, you can start adding Firebase services to your app. For example, let’s say you want to add Firebase Authentication to your app. Here’s how you can do it:
Step 4.1: Add the Firebase Authentication Plugin to Your Project
To use Firebase Authentication in your Flutter app, you need to add the Firebase Authentication plugin to your project. You can do this by adding the following dependency to your pubspec.yaml file:
dependencies:
flutter:
sdk: flutter
firebase_auth: "^3.0
Step 4.2: Import the Firebase Authentication Plugin
Once you have added the Firebase Authentication plugin to your project, you need to import it in your Dart code. You can do this by adding the following import statement to the top of your Dart file:
import 'package:firebase_auth/firebase_auth.dart';
Step 4.3: Authenticate the User
To authenticate the user with Firebase Authentication, you need to call one of the authentication methods provided by the FirebaseAuth class. Here’s an example of how you can authenticate the user with email and password:
Future signInWithEmailAndPassword(String email, String password) async {
try {
UserCredential userCredential = await FirebaseAuth.instance.signInWithEmailAndPassword(
email: email,
password: password,
);
User user = userCredential.user;
print('User $user.uid has signed in');
} on FirebaseAuthException catch (e) {
if (e.code == 'user-not-found') {
print('No user found for that email');
} else if (e.code == 'wrong-password') {
print('Wrong password provided for that user');
}
} catch (e) {
print(e);
}
}
In this example, we’re using the signInWithEmailAndPassword() method to authenticate the user with their email and password. If the authentication is successful, we print the user’s UID to the console.
Step 5: Use Firebase Realtime Database in Your App
Firebase Realtime Database is a cloud-hosted database that lets you store and sync data in real-time. To use Firebase Realtime Database in your Flutter app, you need to follow these steps:Step 5.1: Add the Firebase Realtime Database Plugin to Your Project
Step 5.1: Add the Firebase Realtime Database Plugin to Your Project
To use Firebase Realtime Database in your Flutter app, you need to add the Firebase Realtime Database plugin to your project. You can do this by adding the following dependency to your pubspec.yaml file:
dependencies:
flutter:
sdk: flutter
firebase_database: "^8.0.0"
Step 5.2: Import the Firebase Realtime Database Plugin
Once you have added the Firebase Realtime Database plugin to your project, you need to import it in your Dart code. You can do this by adding the following import statement to the top of your Dart file:
import 'package:firebase_database/firebase_database.dart';
Step 5.3: Write Data to the Realtime Database
To write data to the Firebase Realtime Database, you need to create a reference to the location where you want to store the data, and then call the set() method on that reference. Here’s an example of how you can write data to the Firebase Realtime Database:
final databaseReference = FirebaseDatabase.instance.reference();
void writeData() {
databaseReference.child("users/1").set({
'username': 'johndoe',
'email': 'johndoe@gmail.com',
});
}
In this example, we’re writing the user’s username and email to the users/1 location in the Firebase Realtime Database.
Step 5.4: Read Data from the Realtime Database
To read data from the Firebase Realtime Database, you need to create a reference to the location where the data is stored, and then call the once() method on that reference. Here’s an example of how you can read data from the Firebase Realtime Database:
final databaseReference = FirebaseDatabase.instance.reference();
void readData() {
databaseReference.child("users/1").once().then((DataSnapshot snapshot) {
print(snapshot.value);
});
}
we’re reading the data stored at the users/1 location in the Firebase Realtime Database and printing it to the console.
Step 6: Use Firebase Cloud Firestore in Your App
Firebase Cloud Firestore is a flexible, scalable database for mobile, web, and server development. To use Firebase Cloud Firestore in your Flutter app, you need to follow these steps:
Step 6.1: Add the Firebase Cloud Firestore Plugin to Your Project
To use Firebase Cloud Firestore in your Flutter app, you need to add the Firebase Cloud Firestore plugin to your project. You can do this by adding the following dependency to your pubspec.yaml file:
dependencies:
flutter:
sdk: flutter
cloud_firestore: "^2.0.0"
Step 6.2: Import the Firebase Cloud Firestore Plugin
Once you have added the Firebase Cloud Firestore plugin to your project, you need to import it in your Dart code. You can do this by adding the following import statement to the top of your Dart file:
import 'package:cloud_firestore/cloud_firestore.dart';
Step 6.3: Write Data to Cloud Firestore
To write data to Firebase Cloud Firestore, you need to create a reference to the collection where you want to store the data, and then call the add() method on that reference. Here’s an example of how you can write data to Firebase Cloud Firestore:
final firestoreInstance = FirebaseFirestore.instance;
void writeData() {
firestoreInstance.collection("users").add({
"username": "johndoe",
"email": "johndoe@gmail.com",
}).then((value) {
print(value.id);
});
}
In this example, we’re writing the user’s username and email to the users collection in Firebase Cloud Firestore.
Step 6.4: Read Data from Cloud Firestore
To read data from Firebase Cloud Firestore, you need to create a reference to the document or collection where the data is stored, and then call the get() or snapshots() method on that reference. Here’s an example of how you can read data from Firebase Cloud Firestore:
final firestoreInstance = FirebaseFirestore.instance;
void readData() {
firestoreInstance.collection("users").get().then((QuerySnapshot snapshot) {
snapshot.docs.forEach((doc) {
print(doc.data());
});
});
}
Conclusion
In this tutorial, we’ve shown you how to integrate Firebase into your Flutter app, including how to use Firebase Authentication, Firebase Realtime Database, and Firebase Cloud Firestore. By following these steps, you can add powerful backend functionality to your Flutter app with minimal effort.
If you’re looking for a Flutter app development company or Flutter app development services, consider hiring Flutter app developers who are familiar with Firebase integration. With their expertise, you can create a seamless user experience that incorporates the power of Firebase to take your app to the next level.
Related Keyphrase:
#ReactNative #DarkMode #DynamicTheming #ReactNativeDev #MobileAppDevelopment #AppDesign #ReactNativeUI #MobileUX #AppCustomization #ReactNativeApps #ThemingInReactNative #DarkModeUI #AppDevelopment #CrossPlatformDevelopment #MobileAppDesign #ReactNativeTips #UIUXDesign #ReactNativeThemes #MobileAppSolutions #ReactNativeFeatures #AppUserExperience #TechForEveryone #AppDesignTrends #DynamicUI #CustomThemes