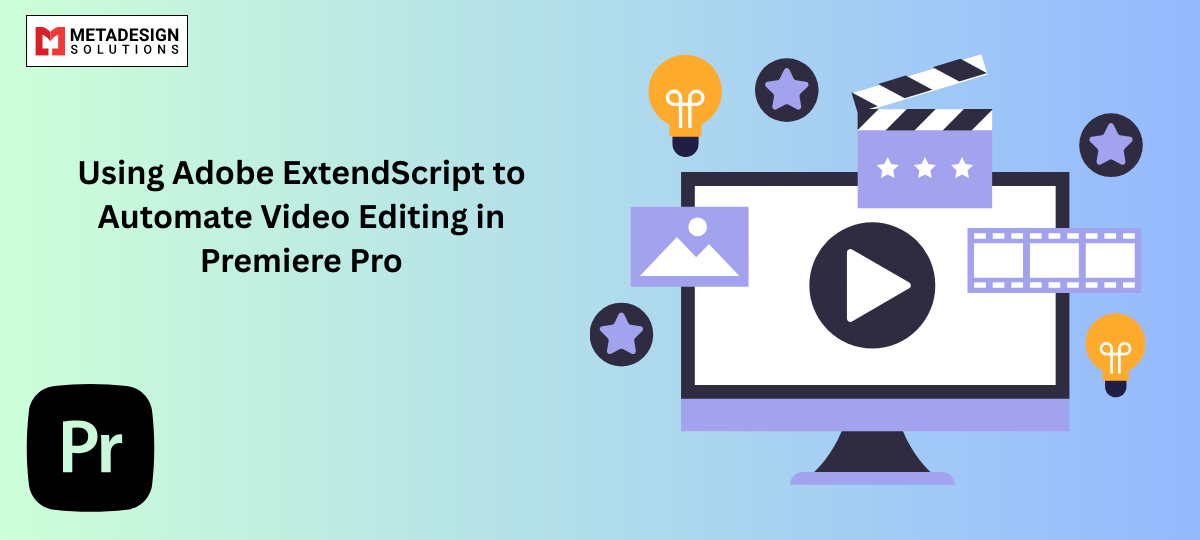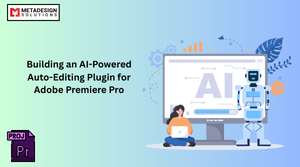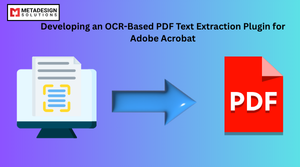Adobe Premiere Pro is one of the most widely used video editing tools by filmmakers, content creators, and businesses. However, video editing often involves repetitive tasks, such as cutting clips, adding transitions, applying effects, and exporting multiple videos. Automation can significantly improve efficiency and speed up post-production workflows.
Adobe ExtendScript is a JavaScript-based scripting language that allows developers to automate tasks in Premiere Pro. By leveraging ExtendScript, editors can automate video editing workflows, reduce manual work, and improve efficiency.
In this guide, we’ll explore how to use ExtendScript to automate Premiere Pro, from basic automation scripts to advanced scripting techniques. We’ll also discuss why businesses hire Premiere Pro plugin developers to create custom automation tools.
Why Automate Video Editing in Premiere Pro with ExtendScript?
Using ExtendScript for Adobe Premiere Pro plugin development provides multiple benefits:
✅ Speeds Up Editing Workflows – Automate repetitive tasks like cutting, applying transitions, and adding captions.
✅ Improves Accuracy – Reduces human error in video editing.
✅ Batch Processing – Apply edits to multiple clips or sequences at once.
✅ AI-Powered Automation – Integrate AI-based tools for color correction, scene detection, and voice recognition.
✅ Custom Workflow Integration – Automate file imports, metadata tagging, and video exports.
✅ Better Productivity – Helps editors focus on creativity instead of repetitive tasks.
According to Adobe’s 2024 Video Editing Report, 68% of editors said that automation tools reduced their editing time by 40% or more.
Getting Started with Adobe ExtendScript for Premiere Pro
To begin scripting in Premiere Pro using ExtendScript, follow these steps:
1. Setting Up the Development Environment
📌 Requirements:
- Adobe Premiere Pro CC (latest version recommended)
- ExtendScript Toolkit (ESTK) (or Visual Studio Code with ExtendScript Debugger)
- Basic JavaScript knowledge
📌 Locating the Premiere Pro Scripts Folder:
1️⃣ Open Premiere Pro.
2️⃣ Go to Window → Utilities → Scripts.
3️⃣ Right-click on User Scripts → Reveal in Finder/Explorer.
4️⃣ Place your .jsx scripts in this folder for easy access.
Basic ExtendScript Automation for Premiere Pro
Let’s start with a simple script that displays an alert in Premiere Pro.
🔹 Basic “Hello World” Script for Premiere Pro:
javascript code:
alert("Hello, Adobe Premiere Pro Scripting!");
📌 How to Run the Script:
1️⃣ Open ExtendScript Toolkit.
2️⃣ Paste the script and click “Run”.
3️⃣ Premiere Pro will display an alert box saying “Hello, Adobe Premiere Pro Scripting!”.
Automating Common Video Editing Tasks with ExtendScript
1. Automating Video Clip Insertion
You can automatically insert video clips into a sequence using ExtendScript.
🔹 Example: Insert a Video File into the Timeline
javascript code:
var project = app.project;
var sequence = project.activeSequence;
var videoFile = File.openDialog("Select a video file");
if (videoFile) {
project.importFiles([videoFile.fsName], true, project.rootItem, false);
var importedClip = project.rootItem.children[project.rootItem.children.numItems - 1];
sequence.videoTracks[0].insertClip(importedClip, sequence.getPlayerPosition());
alert("Video clip inserted into timeline!");
}
Automate Premiere Pro Workflows with ExtendScript
Want to speed up video editing tasks? Schedule a meeting with MDS to develop ExtendScript-based automation for Adobe Premiere Pro.
📌 This script:
✅ Prompts the user to select a video file.
✅ Imports the video into Premiere Pro.
✅ Adds the video to the first video track in the timeline.
2. Automating Cut and Trim Actions
You can automate clip trimming to quickly edit multiple clips.
🔹 Example: Trim First 5 Seconds of Each Clip
javascript code:
var sequence = app.project.activeSequence;
if (sequence) {
var clips = sequence.videoTracks[0].clips;
for (var i = 0; i < clips.length; i++) {
clips[i].start = 5; // Trim first 5 seconds
}
alert("Trimmed 5 seconds from each clip!");
}
📌 This script:
✅ Selects all clips in the first video track.
✅ Trims the first 5 seconds from each clip.
3. Automating Video Transitions
Applying transitions manually can be time-consuming. Let’s automate it!
🔹 Example: Apply “Cross Dissolve” Transition to All Clips
javascript code:
var sequence = app.project.activeSequence;
if (sequence) {
var videoTracks = sequence.videoTracks;
for (var i = 0; i < videoTracks.length; i++) {
for (var j = 0; j < videoTracks[i].clips.length; j++) {
var clip = videoTracks[i].clips[j];
clip.addTransition("Cross Dissolve", 30); // 30-frame transition
}
}
alert("Cross Dissolve transitions added!");
}
📌 This script:
✅ Loops through all video clips in the timeline.
✅ Applies a 30-frame “Cross Dissolve” transition.
4. Automating Video Exports
Exporting multiple videos can be automated using ExtendScript.
🔹 Example: Export Sequence as MP4
javascript code:
var sequence = app.project.activeSequence;
var exportFile = File.saveDialog("Save Exported Video", "*.mp4");
if (sequence && exportFile) {
sequence.exportAsMediaDirect(exportFile.fsName, "H.264", "Match Source - High Bitrate", 1);
alert("Video exported successfully!");
}
📌 This script:
✅ Exports the active sequence as an MP4 file.
✅ Uses “Match Source – High Bitrate” for quality settings.
Advanced ExtendScript Automation for Premiere Pro
1. AI-Powered Scene Detection & Auto-Cuts
🔹 Example: Automatically Cut Clips at Scene Changes
javascript code:
var sequence = app.project.activeSequence;
if (sequence) {
var clips = sequence.videoTracks[0].clips;
for (var i = 1; i < clips.length; i++) {
if (Math.abs(clips[i].inPoint.seconds - clips[i - 1].outPoint.seconds) > 0.5) {
sequence.videoTracks[0].addEdit(clips[i].inPoint);
}
}
alert("Scene changes detected and cuts applied!");
}
📌 This script:
✅ Detects scene changes by analyzing timestamps.
✅ Automatically adds cuts at scene transitions.
2. Batch Processing Multiple Videos
Automate batch editing and exporting multiple video files.
🔹 Example: Auto-Edit and Export Multiple Files
javascript code:
var project = app.project;
var files = File.openDialog("Select multiple video files", "*.mp4", true);
if (files) {
for (var i = 0; i < files.length; i++) {
project.importFiles([files[i].fsName], true, project.rootItem, false);
var importedClip = project.rootItem.children[project.rootItem.children.numItems - 1];
var sequence = project.activeSequence;
sequence.videoTracks[0].insertClip(importedClip, sequence.getPlayerPosition());
var exportFile = new File("~/Desktop/Exported_" + i + ".mp4");
sequence.exportAsMediaDirect(exportFile.fsName, "H.264", "Match Source - High Bitrate", 1);
}
alert("Batch processing completed!");
}
📌 This script:
✅ Imports multiple video files.
✅ Adds them to the timeline.
✅ Automatically exports each file as MP4.
Why Hire Premiere Pro Plugin Developers?
Many businesses hire Premiere Pro plugin developers to create:
✔ Automated video editing solutions
✔ AI-powered video analysis tools
✔ Custom video transition & effects plugins
✔ Bulk video processing tools
📌 Need custom Premiere Pro automation? Hire Premiere Pro plugin developers today!
Conclusion
Using Adobe ExtendScript to automate video editing in Premiere Pro can save time, improve efficiency, and enhance accuracy. Whether it’s automating cuts, applying transitions, or batch exporting videos, ExtendScript is a powerful tool for video editors and businesses.
If your team needs custom Premiere Pro automation, consider hiring expert developers to create powerful video editing tools.
Related Keyphrase:
#PremiereProPlugins #AdobePremierePro #VideoEditingAutomation #AIinVideoEditing #HirePluginDevelopers #AdobeExtendScript #VideoEditingSoftware #AdobeAutomation