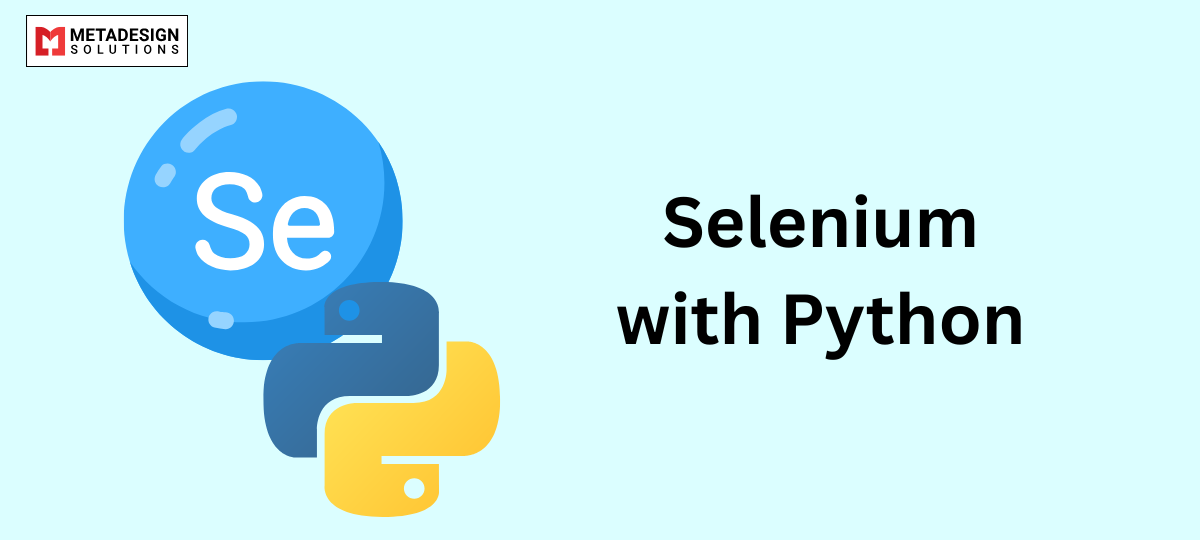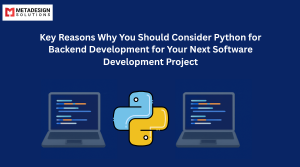Introduction to Selenium
Selenium is an open-source automation framework widely used for web testing. It allows testers and developers to automate interactions with web applications across multiple browsers such as Chrome, Firefox, Edge, and Safari. Originally developed for testing web applications, Selenium has evolved into a powerful tool for web scraping and browser automation.
Python, known for its simplicity and powerful libraries, has become a popular choice for Selenium automation. Its concise syntax, vast community support, and integration capabilities make it ideal for testing and automation tasks.
Key Features of Selenium:
- Cross-Browser Testing: Selenium testing services enables users to run the same test script on different browsers without modification. This ensures that web applications work consistently across Chrome, Firefox, Edge, and Safari.
- Multi-Language Support: Selenium is not limited to Python. It supports multiple programming languages, including Java, C#, JavaScript, Ruby, and PHP, making it accessible to a broad audience of developers and testers.
- Headless Browser Execution: For performance optimization, Selenium allows tests to run in a headless mode, meaning no GUI (Graphical User Interface) is displayed. This significantly speeds up execution and is useful for continuous integration and deployment (CI/CD) pipelines.
- Parallel Testing with Selenium Grid: Selenium Grid allows users to execute tests in parallel across different browsers and operating systems. This drastically reduces testing time, making automation efficient for large-scale applications.
- Integration with Testing Frameworks: Selenium seamlessly integrates with pytest, unittest, and JUnit, allowing users to write structured test cases, perform assertions, and generate detailed test reports.
- Why Use Selenium with Python?
Selenium is a versatile automation framework that supports multiple programming languages, including Java, C#, Ruby, and Python. However, Python is the most preferred language for Selenium automation due to its simplicity, readability, and extensive ecosystem. Let’s explore why Python development services stands out for Selenium automation.
- Readable and Concise Code
One of Python’s biggest advantages is its clean and simple syntax. Compared to Java or C#, Python requires fewer lines of code to accomplish the same task.
With fewer lines of code, Python allows developers and testers to focus on automation logic rather than syntax complexities, making test scripts easier to write and maintain.
- Rich Ecosystem of Libraries
Python offers a vast collection of built-in and third-party libraries that enhance Selenium’s functionality. Some essential libraries include:
- unittest – Python’s built-in testing framework for structuring test cases.
- pytest – A powerful framework for writing scalable test cases with built-in assertion methods.
- BeautifulSoup & Scrapy – Used for web scraping and parsing HTML.
- pandas & NumPy – Helpful in handling test data, reading from Excel files, and processing structured data.
By leveraging these libraries, testers can extend Selenium’s capabilities beyond basic UI testing, integrating features like data-driven testing, web scraping, and API validation.
- Seamless Integration with Other Tools
Python seamlessly integrates with various DevOps and automation tools, making it a preferred choice for CI/CD pipelines.
- Jenkins – Automates the execution of Selenium test scripts in a continuous integration workflow.
- Docker & Kubernetes – Allows running Selenium tests in containerized environments.
- Allure & ReportPortal – Generates rich test reports for Selenium tests.
With these integrations, Python ensures efficient test execution and reporting, making it easier to manage automation at scale.
- Strong Community Support
Python has one of the largest developer communities, ensuring quick issue resolution and abundant learning resources. The Selenium with Python ecosystem is supported by:
- Extensive documentation on Selenium’s official site
- Active forums and GitHub repositories for troubleshooting
- Thousands of tutorials, blogs, and courses to help beginners and experts alike
This active community support makes Python an excellent choice for both beginners and experienced automation engineers using Selenium.
- Setting Up Selenium and Python Environment
Before you start working with Selenium, you need to set up the environment. Follow these steps to get started:
Step 1: Install Python
If you haven’t installed Python yet, download and install it from the official website: https://www.python.org/downloads/.
After installation, verify the version by running:
python –version
Step 2: Install Selenium
Use pip to install Selenium:
pip install selenium
Step 3: Download WebDriver
Selenium requires a WebDriver to interact with browsers. Download the appropriate driver for your browser:
- Chrome: https://sites.google.com/chromium.org/driver/
- Firefox (GeckoDriver): https://github.com/mozilla/geckodriver/releases
- Edge: https://developer.microsoft.com/en-us/microsoft-edge/tools/webdriver/
Place the WebDriver executable in a directory included in your system’s PATH variable.
Step 4: Verify Installation
Run the following script to check if Selenium is set up correctly:
var doc = app.activeDocument;
var page = doc.pages[0];
var textFrame = page.textFrames.add();
textFrame.geometricBounds = [50, 50, 200, 400];
textFrame.contents = "Hello, Adobe InDesign Scripting!";
alert("Text frame created successfully!");
var doc = app.activeDocument;
var page = doc.pages[0];
var textFrame = page.textFrames.add();
textFrame.geometricBounds = [50, 50, 200, 400];
textFrame.contents = "Hello, Adobe InDesign Scripting!";
alert("Text frame created successfully!");
Automate Your Web Testing with Selenium
Looking to streamline your testing process with Python? Connect with MDS to implement Selenium WebDriver with Python for automated web testing.
Why Use Selenium with Python?
Selenium is a versatile automation framework that supports multiple programming languages, including Java, C#, Ruby, and Python. However, Python is the most preferred language for Selenium automation due to its simplicity, readability, and extensive ecosystem. Let’s explore why Python stands out for Selenium automation.- Readable and Concise Code
- Rich Ecosystem of Libraries
- unittest – Python’s built-in testing framework for structuring test cases.
- pytest – A powerful framework for writing scalable test cases with built-in assertion methods.
- BeautifulSoup & Scrapy – Used for web scraping and parsing HTML.
- pandas & NumPy – Helpful in handling test data, reading from Excel files, and processing structured data.
- Seamless Integration with Other Tools
- Jenkins – Automates the execution of Selenium test scripts in a continuous integration workflow.
- Docker & Kubernetes – Allows running Selenium tests in containerized environments.
- Allure & ReportPortal – Generates rich test reports for Selenium tests.
- Strong Community Support
- Extensive documentation on Selenium’s official site
- Active forums and GitHub repositories for troubleshooting
- Thousands of tutorials, blogs, and courses to help beginners and experts alike
Setting Up Selenium and Python Environment
Before you start working with Selenium, you need to set up the environment. Follow these steps to get started:Step 1: Install PythonIf you haven’t installed Python yet, download and install it from the official website: https://www.python.org/downloads/.After installation, verify the version by running:python –versionStep 2: Install SeleniumUse pip to install Selenium:pip install seleniumStep 3: Download WebDriverSelenium requires a WebDriver to interact with browsers. Download the appropriate driver for your browser:- Chrome: https://sites.google.com/chromium.org/driver/
- Firefox (GeckoDriver): https://github.com/mozilla/geckodriver/releases
- Edge: https://developer.microsoft.com/en-us/microsoft-edge/tools/webdriver/
Understanding Web Drivers
A WebDriver is a crucial component of Selenium, as it acts as a bridge between Selenium scripts and web browsers. It automates browser actions like clicking buttons, entering text, navigating pages, and extracting data.
Common WebDrivers in Selenium
- ChromeDriver – Used to automate Chrome.
- GeckoDriver – Required for Firefox automation.
- EdgeDriver – Used for Microsoft Edge automation.
- SafariDriver – Automates Safari (only on macOS).
Launching a Browser with WebDriver
Here’s how you can start a browser session:
from selenium import webdriver
# Launch Chrome browser
driver = webdriver.Chrome()
# Open a webpage
driver.get(“https://www.google.com”)
# Close the browser
driver.quit()
Locating Elements on a Web Page
To interact with web elements (buttons, input fields, links), you must first locate them. Selenium provides multiple methods to identify elements:
- By ID
IDs are unique identifiers for elements.
element = driver.find_element(“id”, “username”)
- By Name
Use the name attribute to find elements.
element = driver.find_element(“name”, “q”)
- By Class Name
Find elements using their class name.
element = driver.find_element(“class name”, “search-box”)
- By Tag Name
Useful for selecting elements like <input>, <button>, <a>.
element = driver.find_element(“tag name”, “button”)
- By Link Text and Partial Link Text
Used for locating hyperlinks.
element = driver.find_element(“link text”, “Click Here”)
element = driver.find_element(“partial link text”, “Click”)
- By CSS Selector
CSS selectors allow precise element targeting.
element = driver.find_element(“css selector”, “input[name=’q’]”)
- By XPath
XPath is a powerful way to locate elements.
element = driver.find_element(“xpath”, “//input[@name=’q’]”)
Interacting with Web Elements
Once elements are located, you can perform actions like clicking, typing, and extracting text.
Clicking a Button
button = driver.find_element(“id”, “submit”)
button.click()
Entering Text in an Input Field
search_box = driver.find_element(“name”, “q”)
search_box.send_keys(“Selenium with Python”)
Clearing an Input Field
search_box.clear()
Extracting Text from an Element
heading = driver.find_element(“tag name”, “h1”)
print(heading.text)
Getting Attribute Values
element = driver.find_element(“id”, “login-button”)
print(element.get_attribute(“class”))
Handling Alerts, Frames, and Windows
Web applications often use alerts, pop-ups, and frames that require special handling.
Handling JavaScript Alerts
alert = driver.switch_to.alert
print(alert.text) # Get alert text
alert.accept() # Click OK
alert.dismiss() # Click Cancel
Switching to an Iframe
driver.switch_to.frame(“frame-name”)
driver.switch_to.default_content() # Switch back to main page
Switching Between Windows
handles = driver.window_handles
driver.switch_to.window(handles[1]) # Switch to new tab
driver.switch_to.window(handles[0]) # Switch back
Working with Waits and Timeouts
Web pages take time to load, so using waits ensures stable automation.
Implicit Wait
Tells Selenium to wait for a certain time before throwing an exception.
driver.implicitly_wait(10)
Explicit Wait
Waits for a specific condition to be met.
from selenium.webdriver.common.by import By
from selenium.webdriver.support.ui import WebDriverWait
from selenium.webdriver.support import expected_conditions as EC
wait = WebDriverWait(driver, 10)
element = wait.until(EC.presence_of_element_located((By.ID, “username”)))
Web Scraping with Selenium
Web scraping involves extracting data from websites. While libraries like BeautifulSoup and Scrapy are commonly used for web scraping, Selenium is useful when dealing with dynamic content loaded via JavaScript.
Example: Extracting Search Results from Google
from selenium import webdriver
from selenium.webdriver.common.by import By
from selenium.webdriver.common.keys import Keys
import time
driver = webdriver.Chrome()
driver.get(“https://www.google.com”)
# Locate the search bar and enter a query
search_box = driver.find_element(By.NAME, “q”)
search_box.send_keys(“Selenium with Python”)
search_box.send_keys(Keys.RETURN)
time.sleep(3) # Wait for results to load
# Extract search result titles
results = driver.find_elements(By.XPATH, “//h3”)
for result in results:
print(result.text)
driver.quit()
This script searches for “Selenium with Python” on Google and prints the titles of the search results.
Automating Form Submissions
Web forms are a common element in applications. Selenium allows filling and submitting forms programmatically.
Example: Automating Login to a Website
from selenium import webdriver
from selenium.webdriver.common.by import By
driver = webdriver.Chrome()
driver.get(“https://example.com/login”)
# Fill in the username and password fields
driver.find_element(By.ID, “username”).send_keys(“myUsername”)
driver.find_element(By.ID, “password”).send_keys(“myPassword”)
# Click the login button
driver.find_element(By.ID, “login-button”).click()
This script automates the login process by entering credentials and clicking the login button.
Handling File Uploads and Downloads
Uploading a File
Many websites use <input type=”file”> elements for file uploads. Selenium can interact with these elements to upload files.
from selenium import webdriver
from selenium.webdriver.common.by import By
driver = webdriver.Chrome()
driver.get(“https://www.example.com/upload”)
# Locate the file input field and upload a file
file_input = driver.find_element(By.ID, “file-upload”)
file_input.send_keys(“C:/path/to/your/file.txt”)
# Click the submit button
driver.find_element(By.ID, “upload-button”).click()
Downloading a File
To automate file downloads, configure ChromeDriver to auto-download files without showing the download prompt.
from selenium import webdriver
options = webdriver.ChromeOptions()
options.add_experimental_option(“prefs”, {
“download.default_directory”: “C:/Downloads”,
“download.prompt_for_download”: False,
})
driver = webdriver.Chrome(options=options)
driver.get(“https://www.example.com/download”)
driver.find_element(By.LINK_TEXT, “Download File”).click()
This script downloads a file and saves it to C:/Downloads without manual intervention.
Running Tests with Selenium and pytest
Selenium is widely used for automated testing. Python’s pytest framework integrates seamlessly with Selenium to create powerful test automation scripts.
Example: Writing a Simple Selenium Test with pytest
import pytest
from selenium import webdriver
from selenium.webdriver.common.by import By
@pytest.fixture
def driver():
driver = webdriver.Chrome()
yield driver
driver.quit()
def test_google_search(driver):
driver.get(“https://www.google.com”)
search_box = driver.find_element(By.NAME, “q”)
search_box.send_keys(“Selenium with Python”)
search_box.submit()
results = driver.find_elements(By.XPATH, “//h3”)
assert len(results) > 0
This test searches for “Selenium with Python” on Google and verifies that results are displayed.
To run the test, save the script as test_script.py and execute:
pytest test_script.py
Best Practices for Selenium Automation
To make Selenium scripts efficient, scalable, and maintainable, follow these best practices:
- Use Explicit Waits Instead of Sleep
Avoid using time.sleep(), as it slows down execution. Instead, use explicit waits:
from selenium.webdriver.support.ui import WebDriverWait
from selenium.webdriver.support import expected_conditions as EC
wait = WebDriverWait(driver, 10)
element = wait.until(EC.presence_of_element_located((By.ID, “username”)))
- Use Page Object Model (POM) for Test Organization
The Page Object Model (POM) helps separate test logic from UI interactions by creating separate classes for each page.
class LoginPage:
def __init__(self, driver):
self.driver = driver
self.username = “username”
self.password = “password”
self.login_button = “login-button”
def login(self, user, pwd):
self.driver.find_element(By.ID, self.username).send_keys(user)
self.driver.find_element(By.ID, self.password).send_keys(pwd)
self.driver.find_element(By.ID, self.login_button).click()
This structure keeps test cases clean and reusable.
- Handle Dynamic Elements Gracefully
Elements may not load instantly. Use WebDriverWait instead of hardcoded delays.
from selenium.webdriver.common.by import By
from selenium.webdriver.support.ui import WebDriverWait
from selenium.webdriver.support import expected_conditions as EC
wait = WebDriverWait(driver, 10)
element = wait.until(EC.visibility_of_element_located((By.ID, “dynamic-element”)))
- Run Tests in Headless Mode for Faster Execution
For performance, run tests without opening the browser UI.
options = webdriver.ChromeOptions()
options.add_argument(“–headless”)
driver = webdriver.Chrome(options=options)
- Use Assertions to Validate Test Results
Always include assertions in your test cases.
assert “Google” in driver.title
Debugging and Troubleshooting Selenium Scripts
Even well-written Selenium scripts may fail due to various reasons. Here are some debugging tips:
- Capture Screenshots on Failure
driver.save_screenshot(“error_screenshot.png”)
- Use Try-Except Blocks for Error Handling
try:
element = driver.find_element(By.ID, “login-button”)
element.click()
except Exception as e:
print(f”Error: {e}”)
- Print Page Source for Debugging
print(driver.page_source)
Learning Resources
If you want to dive deeper into Selenium with Python, check out these resources:- Official Selenium Documentation: https://www.selenium.dev/documentation/
- Selenium with Python (Book): “Automate the Boring Stuff with Python” by Al Sweigart
- Selenium WebDriver API Reference: https://selenium-python.readthedocs.io/
Conclusion
Selenium with Python is a powerful combination for web automation, testing, and scraping. In this guide, we covered:
- Setting up Selenium with Python
- Locating and interacting with web elements
- Handling alerts, frames, and windows
- Web scraping and automating form submissions
- Running Selenium tests with pytest
- Best practices and debugging tips
By following these techniques and best practices, you can build reliable automation scripts and test web applications efficiently. Happy coding!
Related Hashtags:
#Selenium #Python #WebAutomation #SeleniumWithPython #AutomationTesting #WebScraping #PythonAutomation #QA #Testing #Coding #Tech #SoftwareTesting #BrowserAutomation #TestAutomation #PythonScripting