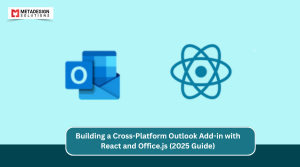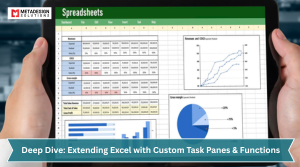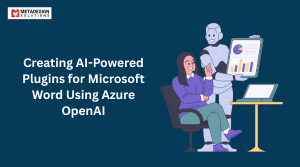Enhancing Excel’s capabilities can significantly boost productivity, and the Office.js APIs provide a powerful way to extend Excel’s functionality through custom add-ins. This comprehensive guide will delve into how to utilize Office.js APIs to create feature-rich Excel add-ins, covering setup, development, deployment, and best practices. Whether you’re building simple automation tools or complex data manipulation features, Excel add-ins development services can help you create tailored solutions that enhance the functionality of Excel, improving workflows and driving greater efficienc
Introduction to Office.js and Excel Add-ins
Office.js is a JavaScript API that allows developers to create cross-platform add-ins for Microsoft Office applications, including Excel. These add-ins can interact with Excel workbooks, automate tasks, and provide custom user interfaces, thereby enhancing productivity and streamlining workflows. By leveraging Office.js, developers can build solutions that run seamlessly on Windows, Mac, and the web.
Setting Up Your Development Environment
To begin developing Excel add-ins with Office.js, set up your development environment as follows:
- Install Node.js: Download and install Node.js, which includes npm (Node Package Manager) necessary for managing project dependencies.
Install Yeoman and the Office Add-in Generator: Yeoman is a scaffolding tool that, along with the Office Add-in Generator, helps create the initial project structure. Install them using:
bash code:
npm install -g yo generator-office
Integrate External Data Seamlessly into Excel
Want to fetch and display real-time data from APIs within Excel? Book a meeting with MDS to implement custom functions that bring external data directly into your spreadsheets.
2. Choose a Code Editor: Visual Studio Code is recommended for its robust support for JavaScript and TypeScript.
3. Install the Office Add-ins Development Tools: Install the Office Add-ins Development Tools extension for Visual Studio Code to enhance the development experience.
Understanding the Office.js Excel Object Model
The Office.js Excel API provides a rich object model that allows interaction with Excel elements such as workbooks, worksheets, ranges, tables, and charts. Key components include:
- Workbook: Represents the entire Excel file.
- Worksheet: Represents individual sheets within a workbook.
- Range: Represents a cell or a collection of cells.
- Table: Represents structured data in a worksheet.
- Chart: Represents visual data representations.
Understanding these objects and their methods is crucial for effective add-in development.
Developing Your First Excel Add-in
Creating the Add-in Project
Generate the Project: Navigate to your desired directory in the terminal and run:
bash code:
yo office
Follow the prompts to select:
- Project type: Office Add-in Task Pane project
- Script type: JavaScript or TypeScript
- Office application: Excel
Install Dependencies: Navigate to the project folder and install necessary packages:
bash
npm install
Start the Development Server: Launch the add-in:
bash code:
npm start
This command starts a local server and opens Excel with the add-in loaded.
Exploring the Project Structure
The generated project includes:
- manifest.xml: Defines the add-in’s metadata and permissions.
- ./src/taskpane/taskpane.html: The HTML file for the task pane’s UI.
- ./src/taskpane/taskpane.js: Contains the logic for interacting with Excel.
- ./assets: Holds icons and other assets.
Familiarizing yourself with this structure aids in efficient development.
Implementing Core Features
To interact with Excel, utilize the Office.js API within taskpane.js. For example, to write data to a range:
javascript code:
Excel.run(function (context) {
var sheet = context.workbook.worksheets.getActiveWorksheet();
var range = sheet.getRange("A1:B2");
range.values = [["Hello", "World"], ["Foo", "Bar"]];
return context.sync();
}).catch(function (error) {
console.log(error);
});
This script accesses the active worksheet and sets values in the specified range.
Advanced Features and Functionalities
📡 Handling Events in Excel with Office.js
Office.js supports various events such as selection changes, data changes, and worksheet changes. These events are useful for building interactive and responsive Excel add-ins.
Example: Listening for worksheet changes
javascript code:
Excel.run(async (context) => {
const sheet = context.workbook.worksheets.getActiveWorksheet();
sheet.onChanged.add(async (eventArgs) => {
console.log(`Change occurred in range: ${eventArgs.address}`);
});
await context.sync();
});
📝 Note: Be sure to use proper cleanup to remove event handlers when they’re no longer needed, especially in complex applications.
🧮 Custom Functions in Excel
Custom Functions allow you to define new formulas users can call from cells, just like native Excel functions (=SUM, =VLOOKUP, etc.).
🚀 Enabling Custom Functions
To add custom functions:
- Use the yo office generator and choose Excel Custom Functions as your project type.
- Create your custom function in ./src/functions/functions.js or .ts.
Example: Simple Add Function
javascript code:
/**
* Adds two numbers.
* @customfunction
* @param {number} first First number.
* @param {number} second Second number.
* @returns {number} Sum of the numbers.
*/
function addNumbers(first, second) {
return first + second;
}
In Excel, users can now use =ADDNUMBERS(5, 10).
Asynchronous Functions (e.g., Fetching Data from APIs)
javascript code:
/**
* Fetch current Bitcoin price.
* @customfunction
* @returns {Promise<number>}
*/
async function getBitcoinPrice() {
const res = await fetch("https://api.coindesk.com/v1/bpi/currentprice/USD.json");
const data = await res.json();
return data.bpi.USD.rate_float;
}
These functions are incredibly useful for financial models, market insights, weather forecasting, or AI summarization tools.
Integrating External Data Sources
With Office.js and modern JavaScript, you can easily call external REST APIs and display or process their data within Excel.
Example: Import GitHub Repo Info into Excel
javascript code:
async function importGitHubStars() {
const response = await fetch("https://api.github.com/repos/office-js/office-js");
const repoData = await response.json();
await Excel.run(async (context) => {
const sheet = context.workbook.worksheets.getActiveWorksheet();
sheet.getRange("A1").values = [["Repo", "Stars"]];
sheet.getRange("A2").values = [["office-js", repoData.stargazers_count]];
await context.sync();
});
}
✅ Always handle errors and respect CORS policies when calling third-party APIs.
Debugging and Testing Your Excel Add-in
Excel add-ins can be debugged just like web apps.
Tools to Use:
- Chrome DevTools or Edge DevTools: Press F12 in Office on the web or use the “Add-in Debugging Tools” in Excel Desktop (with sideloading enabled).
- Office Add-in Validator: Use the Office Add-in Validator to check for manifest errors.
bash code:
npx office-addin-manifest validate manifest.xml
- Visual Studio Code Debugger: Use the launch.json configuration for better control over breakpoints and source maps.
Sideloading for Local Testing
- Run npm start to host the add-in.
- Sideload using Office desktop:
- Use Sideload Tool or manually load via Insert > My Add-ins > Shared Folder.
Deployment and Publishing
Once your Excel add-in is production-ready, you have several deployment options.
Centralized Deployment via Microsoft 365 Admin Center
For enterprise deployment:
- Upload your manifest to the Microsoft 365 Admin Center.
- Assign it to users or groups.
- Automatically appears in users’ Excel ribbon.
AppSource Submission
To reach the public:
- Submit your add-in to Microsoft AppSource.
- Go through validation (security, performance, usability).
- Once approved, it’s discoverable inside Excel and across Microsoft marketplaces.
SharePoint or Network Share
For private/intranet distribution:
- Host manifest file and assets on a SharePoint site or shared network location.
- Users can manually add it to their Excel clients.
Best Practices for Office.js Add-ins
Design & Architecture
- Use modular code, preferably in TypeScript
- Separate data logic from UI code
- Use MVVM or MVC patterns where possible
User Experience
- Use Fluent UI for a native Office feel
- Minimize dialog interruptions
- Use toast messages to notify users of actions
Performance
- Minimize Excel.run() context calls
- Avoid unnecessary context.sync() operations
- Use batching to reduce latency when updating multiple ranges
Security
- Use HTTPS for all external calls
- Validate all user inputs
- Never expose sensitive information (like API keys) in frontend code
Conclusion
The Office.js API provides a modern, powerful, and cross-platform way to supercharge Excel productivity. Whether you’re building tools for automating reporting, integrating with APIs, or enabling real-time AI-powered insights, the flexibility of Office Add-ins is unmatched.
With Office.js and Excel’s extensibility, you can:
- Create feature-rich task panes
- Add custom worksheet functions
- Automate and enhance user workflows
- Deliver solutions across Windows, Mac, Web, and mobile
Start simple, iterate fast, and build scalable add-ins that elevate how your team or your users interact with Excel.
Related Hashtags:
#OfficeAddins #Microsoft365Dev #AppSource #OfficeDev #WordAddins #ExcelAddins #DeployAddins #OfficePlugins #OfficeJS #MicrosoftPartner #AppSourcePublishing