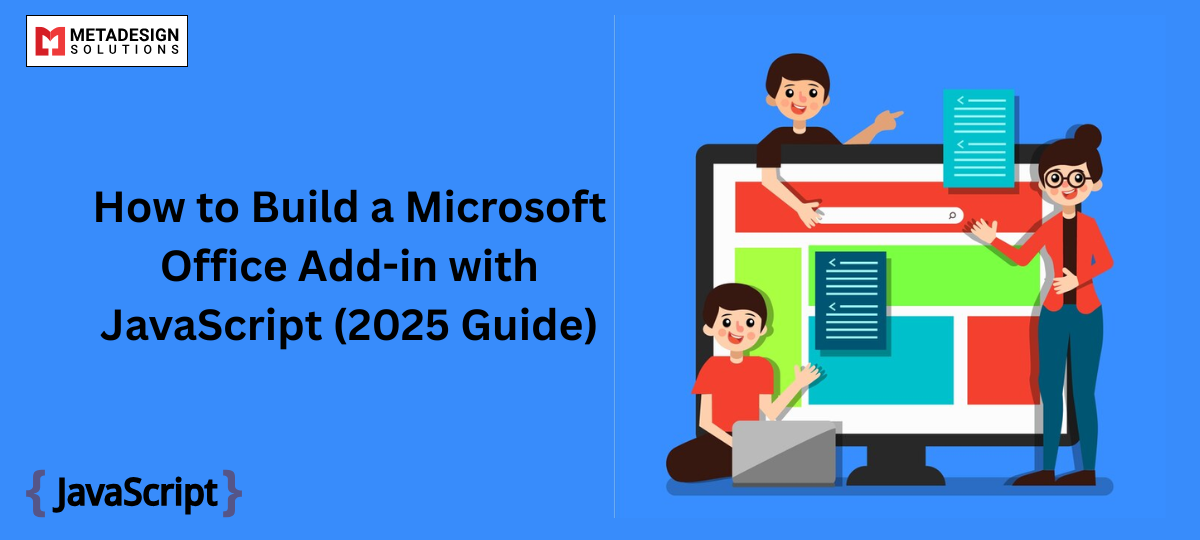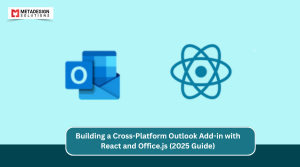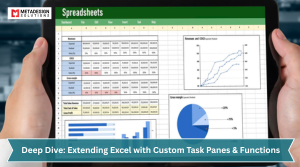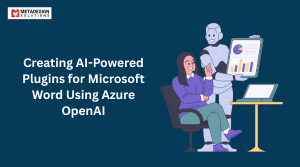Microsoft Office Add-in Development with JavaScript empowers developers to enhance Office applications like Word, Excel, and Outlook by integrating custom functionalities. This comprehensive guide, updated for 2025, will walk you through the process of building an Office Add-in using JavaScript, incorporating the latest tools and best practices.
1. Introduction to Office Add-ins
Office Add-ins are web-based applications that extend the functionality of Microsoft Office clients by leveraging web technologies such as HTML, CSS, and JavaScript. They enable developers to interact with Office documents and provide a seamless user experience across multiple platforms, including Windows, Mac, and Office Online.
2. Setting Up Your Development Environment
To begin developing Office Add-ins, you’ll need to set up your development environment with the following tools:
- Node.js: A JavaScript runtime used for building and running your project.
- Yeoman Generator for Office Add-ins: A command-line tool that scaffolds the project structure.
- Visual Studio Code (VS Code): A lightweight but powerful source code editor.
- Office Add-ins Development Kit: An extension for VS Code that streamlines the development process.
Installation Steps:
- Install Node.js: Download and install the latest LTS version from the official Node.js website.
Install Yeoman and the Office Generator: Open your terminal or command prompt and run:
bash code:
npm install -g yo generator-office
Supercharge Your Office Applications with Custom Add-ins
Looking to enhance productivity in Word, Excel, or Outlook? Schedule a consultation with MDS to develop tailored Office Add-ins using the latest JavaScript APIs.
2. Install Visual Studio Code: Download and install VS Code from the official website.
3. Install the Office Add-ins Development Kit: In VS Code, navigate to the Extensions view (Ctrl+Shift+X), search for “Office Add-ins Development Kit,” and install it.
3. Creating a New Office Add-in Project
With your environment set up, you can create a new Office Add-in project using the Yeoman generator:
Generate the Project:
bash code:
yo office
- You’ll be prompted to choose the project type, script type, and Office client application. For example:
- Project Type: Task Pane Add-in
- Script Type: JavaScript
- Office Application: Excel
Navigate to the Project Directory:
bash code:
cd your-project-name
2. Install Dependencies:
bash code:
npm install
3. This process sets up the project with the necessary files and configurations.
4. Understanding the Project Structure
A typical Office Add-in project includes the following key components:
- manifest.xml: Defines the add-in’s settings, capabilities, and permissions.
- /src: Contains the source files for your add-in.
- /taskpane: Includes the HTML, CSS, and JavaScript files for the task pane.
- taskpane.html: The HTML structure of the task pane.
- taskpane.js: The JavaScript code that interacts with the Office host application.
- taskpane.css: Styling for the task pane.
- taskpane.html: The HTML structure of the task pane.
- /taskpane: Includes the HTML, CSS, and JavaScript files for the task pane.
Understanding this structure is crucial for effective development and customization.
5. Developing the Add-in
Developing an Office Add-in involves writing code that interacts with Office applications using the Office JavaScript API. This API allows your add-in to read and write data to Office documents, respond to user actions, and more.
Key Concepts:
- Office JavaScript API: Provides the methods and properties to interact with Office documents.
Example: Writing Data to an Excel Worksheet
To write data to the active worksheet in Excel:
javascript code:
Excel.run(function (context) {
var sheet = context.workbook.worksheets.getActiveWorksheet();
var range = sheet.getRange("A1");
range.values = [["Hello, Office Add-ins!"]];
return context.sync();
}).catch(function (error) {
console.log(error);
});
This script accesses the active worksheet and writes “Hello, Office Add-ins!” to cell A1.
6. Testing and Debugging
Testing and debugging are critical to ensure your add-in functions as intended across different Office clients.
Steps to Test Your Add-in:
Start the Local Web Server:
bash code:
npm start
1. This command starts a local server and opens the Office application with your add-in loaded.
2. Sideload the Add-in
Depending on the Office app you’re targeting (Word, Excel, Outlook, etc.), you can sideload your add-in using a local manifest file:
- Excel/Word: Use the Office Add-in Manifest Sideloading Tool or manually load it via Insert > My Add-ins > Shared Folder (from desktop apps).
- Outlook Web: Use the Office 365 Admin Center or Outlook’s “Manage Add-ins” page.
3. Use Developer Tools
Press F12 in Office Online or use Edge Developer Tools for Office Add-ins in desktop Office to:
- Inspect HTML and JS
- Set breakpoints
- View console logs and network traffic
4. Office Add-in Debugger Extension
Install the Office Add-in Debugger for Visual Studio Code to streamline debugging, including access token inspection and live reload.
7. Deploying the Add-in
Once development and testing are complete, there are several ways to deploy your Office Add-in:
🚀 Deployment Methods
a. Centralized Deployment (Recommended for Enterprises)
Use the Microsoft 365 Admin Center to deploy add-ins across an organization:
- No local setup on end-user machines
- Easy version control and updates
b. SharePoint App Catalog
Host your manifest and related files in a SharePoint Online site collection. Good for internal deployments within Office 365 tenants.
c. Microsoft AppSource Submission
To make your add-in available to the public, submit it to Microsoft AppSource. Make sure your add-in:
- Follows UI and performance guidelines
- Passes Office Store validation
- Provides value-add to users beyond core Office features
d. Network Share (for local testing)
You can temporarily sideload add-ins from a shared network folder (for desktop Office only) using trusted add-in catalogs.
8. Best Practices for Building Office Add-ins (2025)
Following best practices ensures your add-in is secure, scalable, performant, and user-friendly.
🛡️ Security Best Practices
- Use HTTPS for all services and endpoints
- Implement OAuth 2.0 with MSAL.js for Graph or third-party API authentication
- Avoid hardcoding sensitive data like API keys
- Always request the least privileges needed (especially with Microsoft Graph)
🚀 Performance Tips
- Load JavaScript code asynchronously
- Use lazy-loading for larger resources
- Minimize DOM manipulations and API calls during add-in startup
- Cache metadata and reuse context objects (e.g., Excel.Workbook, Range, etc.)
🌐 Cross-Platform Compatibility
- Test your add-in in Office for Windows, Mac, Web, and Mobile (if applicable)
- Use Office.js APIs that are Cross-Platform Compatible
- Refer to the Office Add-in API requirement sets
🧠 Accessibility & UX
- Follow WCAG guidelines for accessibility
- Support dark mode and high contrast themes
- Use Fluent UI (formerly Office UI Fabric) for consistent Office-like UI components
- Provide clear user feedback, loaders, and tooltips
9. Advanced Topics to Explore
📊 Microsoft Graph Integration
With Microsoft Graph, you can access user emails, calendars, OneDrive, and more. For example, an Outlook add-in can read or send emails using Graph API.
🧠 Integrating AI & Machine Learning
Use Azure Cognitive Services or OpenAI to integrate:
- Natural language understanding (NLU)
- Text summarization
- Translation
- Image recognition
- Smart email suggestions
📦 Office Add-ins with React, Angular, or Vue
Modernize your UI using frontend frameworks. The Yeoman generator now supports:
- React + TypeScript
- Angular + Webpack
Use yo office and select your framework of choice.
🔄 Offline Support & LocalStorage
Leverage IndexedDB or localStorage for temporary offline data storage. Sync once network is restored using APIs like Background Sync (with caveats).
10. Conclusion
Building a Microsoft Office Add-in using JavaScript in 2025 is more powerful and accessible than ever. With support for web technologies, AI, Microsoft Graph, and cross-platform capabilities, developers can create modern productivity tools deeply integrated into the Office ecosystem.
Whether you’re enhancing Excel spreadsheets, automating Word documents, or extending Outlook email workflows, Office Add-ins unlock limitless potential.
By following this guide, adopting best practices, and leveraging the latest APIs, you’ll be equipped to:
- Build fast, functional, and user-friendly add-ins
- Deploy seamlessly across users and devices
- Future-proof your solutions for evolving Office environments
Related Hashtags:
#MicrosoftGraph #OfficeAddins #AzureOpenAI #Microsoft365Development #OfficePlugin #GraphAPI #OfficeAddinDev #IntelligentApps #CopilotIntegration #OpenAI #WordAddin #OutlookAddin #ExcelAutomation #SSOAuth #NextGenProductivity #MicrosoftGraphAPI #Microsoft365Copilot #OfficeDev #AIinOffice #GPTinOffice