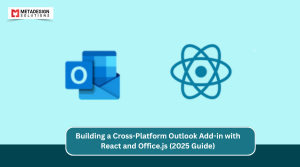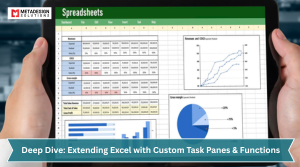Integrating artificial intelligence (AI) into Microsoft Word through custom plugins can significantly enhance document creation and editing processes. By leveraging Azure OpenAI Service, developers can create intelligent Word add-ins that utilize advanced language models to provide features such as content generation, summarization, and contextual assistance. This comprehensive guide will walk you through the process of developing AI-powered plugins for Microsoft Word using Azure OpenAI, covering setup, development, deployment, and best practices.
Introduction to AI-Powered Word Plugins
Microsoft Word is a widely used word processing application that supports extensibility through add-ins. By integrating AI capabilities into Word via custom plugins, users can automate complex tasks, enhance productivity, and improve the quality of their documents. The Azure OpenAI Service provides access to powerful language models, enabling developers to incorporate advanced AI functionalities into their Word add-ins.
Setting Up Azure OpenAI Service
Before developing the Word add-in, you need to set up the Azure OpenAI Service:
- Create an Azure Account: If you don’t have an Azure account, create one at the Azure portal.
- Set Up Azure OpenAI Service:
- Navigate to the Azure portal and create a new resource.
- Search for “Azure OpenAI” and select it.
- Click “Create” and fill in the required details, such as subscription, resource group, and region.
- After creation, access the resource to obtain the Endpoint URL and API Key, which will be used to authenticate API requests.
- Navigate to the Azure portal and create a new resource.
- Deploy a Language Model:
- Within the Azure OpenAI resource, navigate to the “Models” section.
- Deploy a model like GPT-4 or GPT-3.5-Turbo, depending on your requirements.
- Assign a deployment name to the model, which will be used in API calls.
- Within the Azure OpenAI resource, navigate to the “Models” section.
Developing the Word Add-in
Developing a Word add-in involves creating a web application that interacts with Word through the Office JavaScript API.
Creating the Add-in Project
- Install Prerequisites:
- Install Node.js.
- Install Node.js.
Install Yeoman and the Office Add-in generator:
bash code:
npm install -g yo generator-office
Ready to Integrate GPT-4 into Word?
Connect with us to craft intelligent plugins tailored to your needs. Schedule a call today!
2. Generate the Add-in Project:
Create a new directory for your project and navigate to it:
bash code:
mkdir WordAIAddIn
cd WordAIAddIn
Run the Yeoman generator:
bash code:
yo office
Answer the prompts as follows:
- Choose a project type: Office Add-in Task Pane project
- Choose a script type: JavaScript
- What do you want to name your add-in?: WordAIAddIn
- Which Office client application would you like to support?: Word
Understanding the Project Structure
The generated project includes the following key components:
- manifest.xml: Defines the add-in’s metadata, permissions, and entry points.
- ./src/taskpane/taskpane.html: The HTML file for the task pane’s UI.
- ./src/taskpane/taskpane.js: JavaScript file containing the logic for interacting with Word and handling UI events.
- ./src/taskpane/taskpane.css: CSS file for styling the task pane.
Integrating Azure OpenAI into the Add-in
To integrate Azure OpenAI into your Word add-in:
1. Set Up Environment Variables:
Create a .env file in the root of your project and add your Azure OpenAI credentials:
ini code:
AZURE_OPENAI_ENDPOINT=<Your Azure OpenAI Endpoint>
AZURE_OPENAI_API_KEY=<Your Azure OpenAI API Key>
AZURE_OPENAI_DEPLOYMENT_NAME=<Your Deployment Name>
2. Install Required Packages:
Install the dotenv package to manage environment variables:
bash
npm install dotenv
3. Create a Backend Server:
To securely interact with the Azure OpenAI API, set up a backend server using Node.js and Express:
bash code:
equire('dotenv').config();
const express = require('
require('dotenv').config();
const express = require('express');
const axios = require('axios');
const bodyParser = require('body-parser');
const cors = require('cors');
const app = express();
app.use(cors());
app.use(bodyParser.json());
const PORT = process.env.PORT || 3001;
app.post('/generate', async (req, res) => {
const { prompt } = req.body;
try {
const response = await axios.post(
`${process.env.AZURE_OPENAI_ENDPOINT}/openai/deployments/${process.env.AZURE_OPENAI_DEPLOYMENT_NAME}/chat/completions?api-version=2023-03-15-preview`,
{
messages: [
{ role: 'system', content: 'You are a helpful writing assistant in Microsoft Word.' },
{ role: 'user', content: prompt }
],
temperature: 0.7,
max_tokens: 800
},
{
headers: {
'api-key': process.env.AZURE_OPENAI_API_KEY,
'Content-Type': 'application/json'
}
}
);
res.json(response.data);
} catch (err) {
console.error(err);
res.status(500).send('Error communicating with Azure OpenAI.');
}
});
app.listen(PORT, () => {
console.log(`Server running on http://localhost:${PORT}`);
});
This server receives prompts from the frontend, communicates with Azure OpenAI, and returns the generated content.
4. Implementing AI Features in the Word Add-in
Now let’s integrate this backend into your task pane frontend (taskpane.js) and add meaningful AI-powered functionalities.

In your taskpane.html, add:
html code:
<textarea id="promptInput" placeholder="Enter a prompt..." rows="4"></textarea>
<button id="generateBtn">Generate Content</button>
<div id="aiOutput"></div>
Now, update taskpane.js:
javascript
Copy
Edit
document.getElementById("generateBtn").onclick = async () => {
const prompt = document.getElementById("promptInput").value;
try {
const response = await fetch('http://localhost:3001/generate', {
method: 'POST',
headers: { 'Content-Type': 'application/json' },
body: JSON.stringify({ prompt })
});
const data = await response.json();
const resultText = data.choices[0].message.content;
document.getElementById("aiOutput").innerText = resultText;
// Insert into Word document
await Word.run(async (context) => {
context.document.body.insertParagraph(resultText, Word.InsertLocation.end);
await context.sync();
});
} catch (error) {
console.error('Error:', error);
}
};
With this setup, your add-in sends the prompt to Azure OpenAI, receives a response, and inserts it directly into the document.
📄 Feature 2: Summarizing the Document
To summarize text in the document, create a new button:
html code:
Edit
<button id="summarizeBtn">Summarize Document</button>
Add the corresponding logic:
javascript code:
document.getElementById("summarizeBtn").onclick = async () => {
await Word.run(async (context) => {
const body = context.document.body;
body.load("text");
await context.sync();
const response = await fetch('http://localhost:3001/generate', {
method: 'POST',
headers: { 'Content-Type': 'application/json' },
body: JSON.stringify({
prompt: `Summarize the following content:\n\n${body.text}`
})
});
const data = await response.json();
const summary = data.choices[0].message.content;
context.document.body.insertParagraph(`Summary: ${summary}`, Word.InsertLocation.end);
await context.sync();
});
};
This feature reads the document content and sends it to OpenAI for summarization, then appends the result.
🧠 Feature 3: Contextual Suggestions
Context-aware suggestions help users improve grammar, clarity, or tone. Add:
html code:
<button id="suggestBtn">Improve Selected Text</button>
Then in taskpane.js:
javascript code:
document.getElementById("suggestBtn").onclick = async () => {
await Word.run(async (context) => {
const range = context.document.getSelection();
range.load("text");
await context.sync();
const response = await fetch('http://localhost:3001/generate', {
method: 'POST',
headers: { 'Content-Type': 'application/json' },
body: JSON.stringify({
prompt: `Improve the tone and grammar of the following passage:\n\n${range.text}`
})
});
const data = await response.json();
const suggestion = data.choices[0].message.content;
range.insertText(suggestion, Word.InsertLocation.replace);
await context.sync();
});
};
This replaces the selected text with an AI-enhanced version.
Deployment and Distribution
Once tested, your AI-powered add-in can be distributed via:

Deploy your manifest via the Microsoft 365 admin center to all users in your organization.

Submit your plugin for review and publish it on the Microsoft AppSource marketplace.

Distribute the manifest internally for private use/testing.
Best Practices for AI Integration

Never expose API keys in frontend code
Use CORS and proper backend authentication
Validate input to prevent prompt injection attacks

Use caching or partial content fetch when summarizing large docs
Keep requests under Azure OpenAI token limits (~8,000 tokens for GPT-4 Turbo)
Add user feedback/loading indicators for long-running requests

Use modal dialogs or panels for AI results
Provide “undo” buttons for content replacements
Limit OpenAI calls to only when necessary

Disclose AI usage clearly to end users
Allow opt-outs
Use appropriate model temperatures to avoid hallucination
 Conclusion
Conclusion
Building AI-powered plugins for Microsoft Word using Azure OpenAI opens new doors for intelligent document creation. From real-time content suggestions to full document summarization, integrating GPT-based models into Word boosts productivity, quality, and personalization.
Whether you’re automating documentation in legal, financial, or academic settings, this integration combines the familiarity of Word with the intelligence of modern AI — securely, scalably, and intuitively.
Related Hashtags:
#OfficeAddins #Microsoft365Dev #AppSource #OfficeDev #WordAddins #ExcelAddins #DeployAddins #OfficePlugins #OfficeJS #MicrosoftPartner #AppSourcePublishing
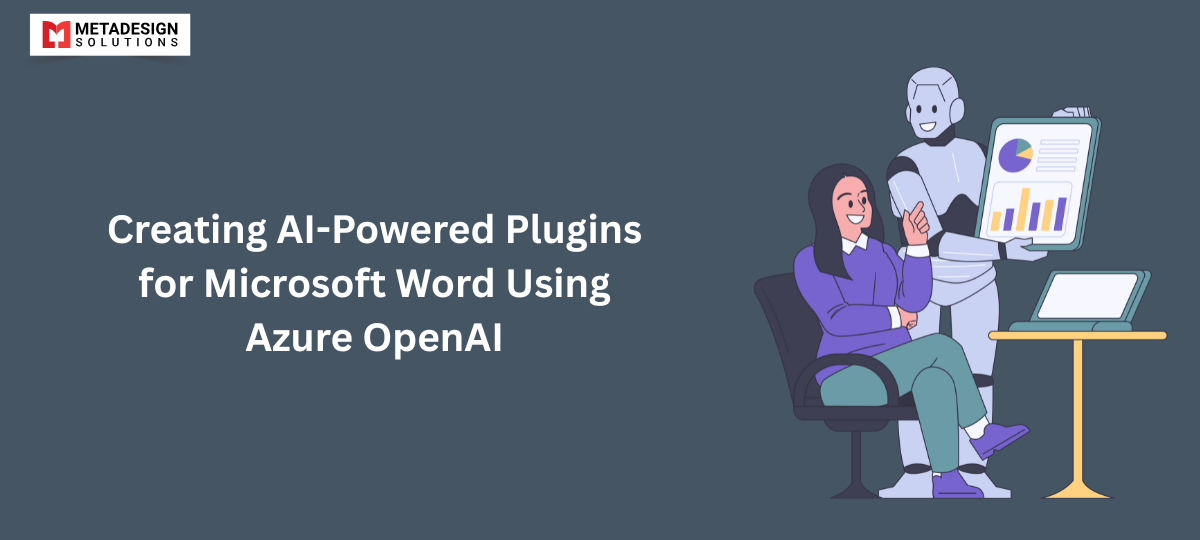
 Conclusion
Conclusion