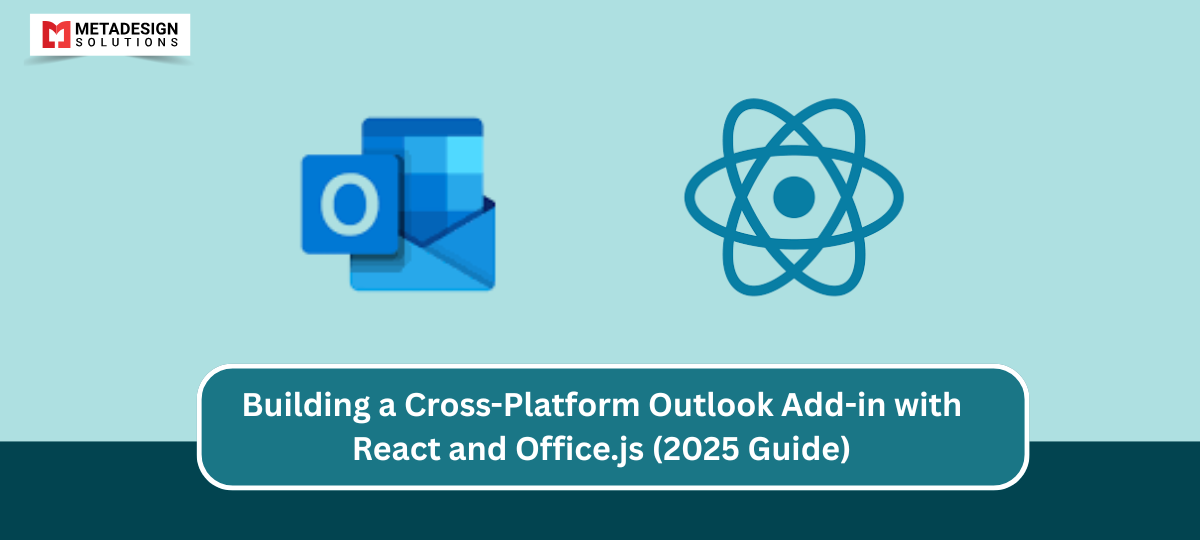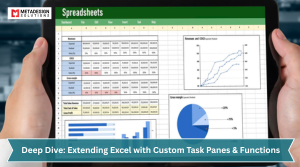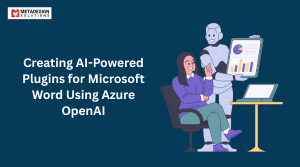Developing a cross-platform Outlook Add-in using React and Office.js enables developers to create dynamic, responsive, and efficient extensions that enhance user productivity across various devices and platforms. This comprehensive guide will walk you through the process of building such an add-in, leveraging the latest technologies and best practices to ensure optimal performance and user experience.
Introduction to Outlook Add-ins
Outlook Add-ins are web-based applications that extend the capabilities of Microsoft Outlook by integrating additional features and functionalities. As part of Custom Outlook Add-in Development, these solutions are designed to run seamlessly across multiple platforms—including Windows, Mac, web browsers, and mobile devices—ensuring a consistent user experience. By leveraging standard web technologies such as HTML, CSS, and JavaScript, developers can create add-ins that interact with Outlook items like emails and calendar events.
Why Choose React for Outlook Add-in Development
React is a popular JavaScript library for building user interfaces, known for its component-based architecture and efficient rendering. When developing Outlook Add-ins, React offers several advantages:
- Enhanced User Experience: React’s virtual DOM ensures smooth and responsive UI updates, leading to a better user experience.
- Cross-Platform Compatibility: React facilitates the development of add-ins that function consistently across different platforms and devices.
- Reusable Components: The component-based structure allows for the reuse of UI elements, reducing development time and effort.
- Strong Community Support: A vast ecosystem of libraries and tools is available, aiding in faster development and problem-solving.
Integrating React with Office.js—the JavaScript API for Office Add-ins—enables developers to create powerful and interactive Outlook extensions.
Setting Up Your Development Environment
Before starting development, ensure your environment is properly configured:
- Install Node.js: Download and install Node.js, which includes npm (Node Package Manager) for managing project dependencies.
Install Yeoman and the Office Add-in Generator: Yeoman is a scaffolding tool that, along with the Office Add-in Generator, helps create the initial project structure. Install them globally using:
bash code:
npm install -g yo generator-office
Ready to Supercharge Your Outlook Experience?
Let’s build a sleek, cross-platform add-in with React and Office.js. Book a meeting now!
2. Choose a Code Editor: Visual Studio Code is recommended for its robust support for JavaScript and TypeScript.
3. Install the Office Add-ins Development Tools: Install the Office Add-ins Development Tools extension for Visual Studio Code to enhance the development experience.
Creating a New Outlook Add-in Project
With the development environment set up, proceed to create a new Outlook Add-in project:
Generate the Project: Open your terminal or command prompt, navigate to your desired directory, and run:
bash code:
yo office
Follow the prompts and select the following options:
- Choose a project type: Office Add-in Project using React framework
- Choose a script type: JavaScript or TypeScript
- What do you want to name your add-in?: Provide a suitable name for your add-in.
- Which Office client application would you like to support?: Outlook
Navigate to the Project Directory: Move into the newly created project folder:
bash code:
cd your-add-in-name
2. Install Dependencies: Ensure all necessary packages are installed:
bash code:
npm install
3. Start the Development Server: Launch the add-in:
bash code:
npm start
4. This command starts a local server and opens Outlook with the add-in loaded for testing.
Integrating React into Your Outlook Add-in
The project generated by the Yeoman generator includes React by default. The structure typically includes:
- /src/components: Contains React components for your add-in.
- /src/index.js or /src/index.tsx: The entry point for your React application.
- /public/manifest.xml: The add-in manifest file that defines settings and capabilities.
You can now start building your React components to create the user interface of your add-in. Utilize state and props to manage data flow and ensure a responsive UI.
🧩 Utilizing Office.js to Interact with Outlook (continued)
1. Ensure Office.js Is Loaded
Make sure your manifest.xml includes the necessary permission and reference to Office.js:
xml code:
<Resources> <script type="litespeed/javascript"><SourceLocation resid="functionFile"/></script> </Resources>
<Requirements>
<Sets DefaultMinVersion="1.1">
<Set Name="Mailbox" />
</Sets>
</Requirements>
2. Access Office.js in React
You can access Office.context.mailbox within your React component to interact with the current email item.
tsx code:
import React, { useEffect, useState } from 'react';
const EmailDetails = () => {
const [subject, setSubject] = useState('');
useEffect(() => {
Office.onReady(() => {
const item = Office.context.mailbox.item;
setSubject(item.subject);
});
}, []);
return (
<div>
<h3>Email Subject:</h3>
<p>{subject}</p>
</div>
);
};
export default EmailDetails;
This example retrieves the subject of the currently selected email and displays it using React state.
🎨 Implementing Fluent UI for Consistent Design
To give your add-in a native Microsoft look and feel, use Fluent UI (formerly Office UI Fabric). It’s a React-based library built by Microsoft for seamless UI integration.
1. Install Fluent UI
bash code:
npm install @fluentui/react
2. Use Fluent Components in Your App
tsx code:
import { PrimaryButton, TextField } from '@fluentui/react';
const AIResponder = () => {
return (
<div style={{ margin: 20 }}>
<TextField label="Enter your response" multiline rows={4} />
<PrimaryButton text="Send Reply" />
</div>
);
};
You now have a sleek, consistent, accessible UI that fits right into Outlook.
🧪 Debugging and Testing Your Outlook Add-in
Testing is crucial for cross-platform Office Add-ins. Here’s how you can debug effectively:
1. Use Outlook Web (OWA)
Navigate to Outlook on the web, compose or open a message, and click your add-in.
You can:
- Inspect using browser DevTools
- View console logs
- Test on multiple browsers (Chrome, Edge, Safari)
2. Outlook Desktop
- Sideload the manifest
- Enable developer mode under Outlook > Trust Center > Add-ins
3. Simulator Tools
For mobile testing:
- Use Outlook mobile emulator in tools like BrowserStack or TestProject
- Validate adaptive layouts and responsive design
🚀 Deploying Your Outlook Add-in
Once your add-in is ready, you have multiple deployment options:
a. Centralized Deployment via Microsoft 365 Admin Center
Best for enterprise:
- Upload manifest.xml
- Assign to groups or individuals
- Appears automatically in Outlook for assigned users
b. Microsoft AppSource
Best for public distribution:
- Submit to AppSource
- Pass Microsoft validation
- Reach millions of Microsoft 365 users
c. Sideloading
Best for testing:
- Place manifest in a trusted shared folder
- Load manually via Outlook settings
- Ideal for QA, staging environments
🧠 Best Practices for Outlook Add-in Development
🧱 Architecture
- Use functional components with hooks for clean code
- Separate Office.js logic into services/helpers
- Use Context API or Redux for global state (if needed)
🔐 Security
- All communication must use HTTPS
- Don’t store sensitive info in local storage
- Use SSO with Microsoft Identity Platform (MSAL.js) for secure auth
⚡ Performance
- Minimize Office.js API calls
- Use memoization for heavy rendering components
- Defer non-critical functions
🌐 Cross-Platform Testing
- Test in Windows, Mac, Web, iOS, and Android
- Verify responsive UI for all devices
💡 Accessibility
- Use Fluent UI for built-in a11y
- Add ARIA labels and semantic HTML
- Ensure keyboard navigation and screen reader support
📦 Sample Feature Ideas for Outlook React Add-ins
- 📬 AI-based email reply generator (connect to Azure OpenAI)
- 📎 Attachment classifier with cloud storage integration
- 📅 Meeting scheduler integrated with Microsoft Graph
- 🔍 Email analyzer for sentiment or compliance checks
- ✅ Email-to-task converter for Microsoft To Do
🏁 Conclusion
Building a cross-platform Outlook Add-in with React and Office.js offers the perfect balance of modern UI, productivity automation, and broad accessibility across desktop, web, and mobile platforms.
By combining React’s performance and modularity with the power of Office.js, you can:
- Integrate deeply with email workflows
- Create intelligent UI features
- Support enterprise-grade deployments
Whether you’re solving internal productivity needs or releasing a product on AppSource, this tech stack is future-proof and fully supported in Microsoft’s Office ecosystem.
Related Hashtags:
#OutlookAddIn #OfficeJS #Microsoft365Dev #ReactJS #FluentUI #OfficeAddins #EmailAutomation #OutlookDev #CrossPlatformAddIn #WebAddins #Microsoft365Apps