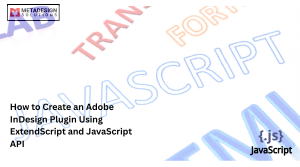Automating Workflows in InDesign using Extended Script
InDesign is a powerful tool for layout and design, but its full potential can be harnessed by automating repetitive tasks. Extended Script is a scripting language for InDesign that allows users to automate workflows and customize the InDesign application to fit their specific needs. In this article, we’ll explore how to use Extended Script to automate workflows in InDesign with some code examples.
For those seeking more complex solutions, InDesign plugin development services can provide tailored tools that go beyond basic scripting, offering custom functionality to suit unique workflow requirements.
Getting Started
To start using Extended Script in InDesign, you need to open the ExtendScript Toolkit (ESTK) from the Scripts panel in InDesign. The ESTK is a development environment that allows you to write, test, and debug scripts.
The first step is to create a new script. In the ESTK, go to File > New > Script File. This will open a new script window where you can start writing your script.
To open a document, you can use the following code:
javascript code:
var myDocument = app.open(File("path/to/my/document.indd"));
Automate Your InDesign Workflows
Looking to streamline your InDesign tasks? Book a consultation with our experts to explore how Extended Script can optimize your design and publishing workflows.
This code creates a variable called myDocument and assigns it the value of the document that is opened using the open() method. The File() method is used to specify the path to the document.
To save a document, you can use the following code:
javascript code:
myDocument.save(File("path/to/my/new/document.indd"));
This code saves the myDocument variable to a new file specified in the File() method.
Working with Objects
InDesign is all about objects, such as text frames, images, and shapes. Extended Script allows you to work with these objects and manipulate them in various ways.
To create a new text frame, you can use the following code:
javascript code:
var myTextFrame = myDocument.pages[0].textFrames.add();
This code creates a variable called myTextFrame and assigns it the value of a new text frame added to the first page of myDocument.
To add text to the text frame, you can use the following code:
javascript code:
myTextFrame.contents = "Hello, World!";
This code sets the contents property of myTextFrame to the string “Hello, World!”.
To add an image to the document, you can use the following code:
javascript code:
var myImage = myDocument.pages[0].place(File("path/to/my/image.jpg"));
This code creates a variable called myImage and assigns it the value of an image placed on the first page of myDocument. The place() method is used to specify the path to the image file.
Working with Styles
Styles are a crucial part of InDesign, and Extended Script allows you to create and modify styles in your scripts.
To create a new paragraph style, you can use the following code:
javascript code:
var myParagraphStyle = myDocument.paragraphStyles.add({
name:"My Paragraph Style"
});
This code creates a variable called myParagraphStyle and assigns it the value of a new paragraph style added to myDocument. The add() method is used to create a new style, and the {name:”My Paragraph Style”} object is used to specify the name of the style.
To apply a style to a text frame, you can use the following code:
javascript code
myTextFrame.paragraphs[0].applyParagraphStyle(myParagraphStyle);
Automating Publishing Workflows
One of the key advantages of Extended Script is its ability to automate various publishing workflows. For example, if you’re working with a wide range of InDesign documents that need to be formatted consistently, data merging can be used to automate this process. You can create a script that imports data from external sources, such as XML format, and merges it into your InDesign documents, reducing the manual effort needed.
For example, to merge data into an InDesign document:
javascript code:
var myData = File("path/to/data.xml");
var myXML = new XML(myData.read());
myDocument.importXML(myXML);
This script reads an XML format file containing your data and imports it into the InDesign document for merging.
Advanced Integration with Adobe InDesign Server
For enterprise-level needs, Adobe InDesign Server development services allows you to automate workflows on a server-based platform, ideal for large-scale projects or automated publishing. Adobe InDesign Server can handle multiple document conversions, packaging, or even dynamic generation of documents from templates, making it ideal for organizations that require consistent and scalable solutions.
By leveraging the power of Adobe InDesign Server, you can automate the creation and formatting of InDesign documents at scale, which is especially useful for digital asset management systems and high-volume publishing tasks. InDesign Server can integrate with a wide range of digital asset management tools, enabling seamless workflows across multiple teams.
Working with XML Format
One key feature of Extended Script is its ability to import and export content in XML format, allowing you to seamlessly integrate with other systems like digital asset management (DAM) systems or database-driven publishing workflows. Using XML, you can dynamically populate your InDesign documents with content that is pulled from an external source, such as a product catalog or editorial system.
Here’s an example of importing XML format data into an InDesign document:
javascript code:
var myXMLFile = File("path/to/file.xml");
var myXMLDoc = myDocument.xmlElements.add(myXMLFile);
This approach allows for a more automated and structured flow of content, perfect for handling high volumes of data that need to be formatted into InDesign documents.
Conclusion
Extended Script is a powerful tool that allows you to automate workflows and customize InDesign to fit your specific needs. In this article, we’ve explored how we can use Extended Script to open and save documents, create and manipulate objects, and create and modify styles. We also discussed how data merging, XML format, and integrating with Adobe InDesign Server can further streamline publishing workflows.
In addition to the examples provided in this article, there are many other tasks that can be automated using Extended Script, such as formatting text, creating tables, and exporting documents. The InDesign Object Model is vast and complex, and there are many resources available online to help you learn how to use it.
When writing scripts in Extended Script, it’s important to be familiar with JavaScript syntax and programming concepts. The ESTK provides a debugging environment that can help you identify and fix errors in your code.
In conclusion, automating workflows in InDesign using Extended Script can save time and increase productivity. By leveraging the power of Extended Script, you can create custom solutions that meet your specific needs and streamline your workflow, especially when working with server-based publishing, automated publishing, and digital asset management systems.
Related Keyphrase:
#InDesign #ExtendedScript #WorkflowAutomation #AdobeInDesign #InDesignScripting #AutomationInDesign #InDesignAutomation #ScriptedWorkflows #AdobeCreativeSuite #CreativeAutomation #InDesignDevelopment #AutomationServices #CustomScriptDevelopment #HireInDesignDevelopers #AdobeServices #InDesignSolutions #AppDevelopmentCompany #TechSolutions #CreativeServices #HireAdobeDevelopers #InDesignScriptingServices #CreativeWorkflow #AdobeInDesignScripting #CustomWorkflows #CreativeTech #InDesignCustomization #ScriptDevelopment #HireTechExperts #AutomationExperts #InDesignAPI #ContentAutomation #InDesignExperts #TechConsulting #DesignProcessAutomation #ScriptedAutomation