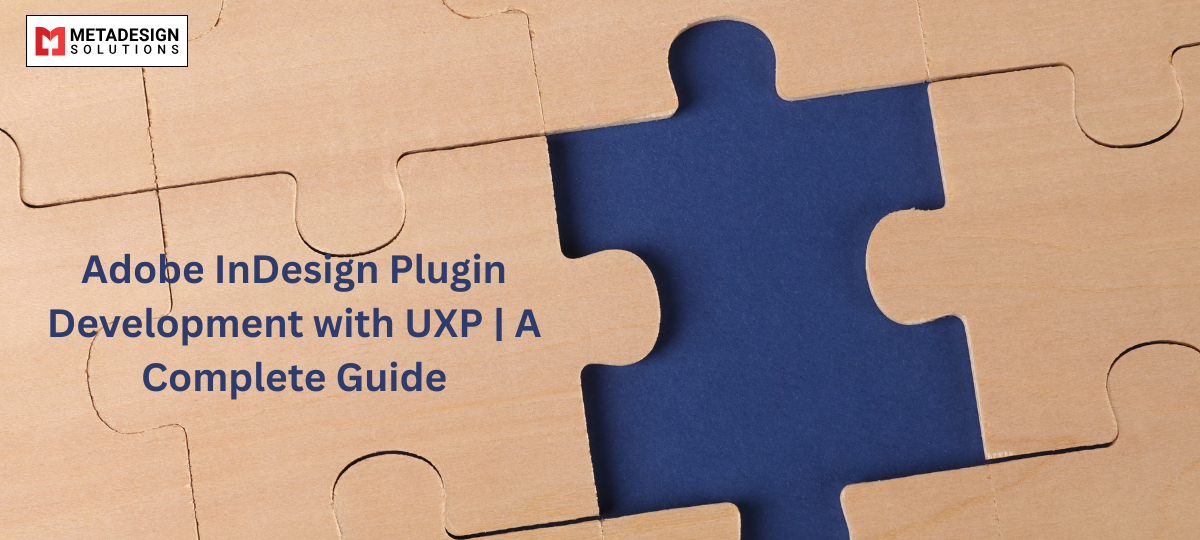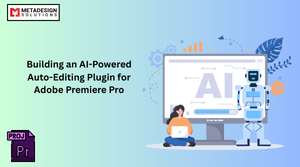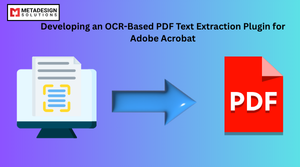Adobe InDesign stands as a premier tool for designers, offering robust features for creating captivating layouts. To further enhance its capabilities, developers can craft custom plugins using Adobe’s Unified Extensibility Platform (UXP). If you’re looking to extend InDesign’s functionality for your projects, you may want to hire InDesign plugin developers who specialize in building tailored solutions. This guide provides a comprehensive walkthrough on developing an InDesign plugin with UXP, complete with code examples to facilitate your journey.
Understanding UXP in InDesign
Introduced to streamline and modernize plugin development, UXP is a JavaScript-based platform that offers a unified approach to extending Adobe applications. It replaces the older CEP (Common Extensibility Platform), providing a more efficient and integrated environment for developers. With UXP, developers can create plugins that seamlessly integrate with InDesign’s interface and functionality.
developer.adobe.com
Setting Up the Development Environment
Before diving into code, ensure your environment is prepared:
- Install Adobe InDesign: Ensure you have the latest version of InDesign installed.
- Download UXP Developer Tools: This tool is essential for creating, debugging, and packaging your plugins. You can download it from Adobe’s official website.
- Set Up Node.js and npm: These are crucial for managing dependencies and running development scripts. Download and install them from the official Node.js website.
Creating Your First Plugin
With the environment ready, follow these steps to create a basic plugin:
- Initialize the Plugin:
- Open the UXP Developer Tools.
- Click on “Create Plugin.”
- Fill in the necessary details:
- Name: e.g., “MyFirstPlugin”
- ID: e.g., “com.yourname.myfirstplugin”
- Version: e.g., “1.0.0”
- Host Application: Select “InDesign”
- Template: Choose “React Starter” for a React-based plugin or “Hello World” for a vanilla JavaScript plugin.
- Project Structure:
After creation, your project will have a structure similar to:
lua code:
MyFirstPlugin/
├── src/
│ ├── index.js
│ ├── components/
│ │ └── App.jsx
├── manifest.json
├── package.json
└── webpack.config.js
Enhance InDesign Capabilities with UXP
Looking to build modern plugins for InDesign? Book a session with MDS to create UXP-based plugins for a smooth, future-ready experience.
- manifest.json: Contains metadata about your plugin, such as name, version, and permissions.
- index.js: The entry point of your plugin.
- App.jsx: Main React component (if using React).
3. Running the Plugin:
- Navigate to your plugin directory in the terminal.
Install dependencies:
npm install
- Start the development server:
arduino
npm run watch
- In UXP Developer Tools, load your plugin:
- Click on the three dots next to your plugin.
- Select “Load & Watch.”
- Your plugin should now be active in InDesign.
Developing Plugin Functionality
Let’s enhance our plugin to perform a simple task: inserting a text frame with custom content into the active InDesign document.
- Accessing InDesign’s Scripting API:
- InDesign provides a scripting API that allows plugins to interact with documents.
Ensure your plugin has the necessary permissions by updating manifest.json:
json
{"manifestVersion":4,"id":"com.yourname.myfirstplugin","name":"MyFirstPlugin","version":"1.0.0","host":{"app":"InDesign","minVersion":"16.0.0"},"requiredPermissions":{"scripting":{"allow":true}},"entryPoints":[{"type":"panel","id":"panel1","label":"My First Plugin","main":"index.html"}]}
2. Inserting a Text Frame:
In your index.js or App.jsx (depending on your setup), add the following function:
javascript
async function insertTextFrame() {
const { app } = require('photoshop');
const doc = app.activeDocument;
if (doc) {
const page = doc.pages[0];
const textFrame = page.textFrames.add();
textFrame.geometricBounds = [72, 72, 144, 288]; // y1, x1, y2, x2
textFrame.contents = "Hello, InDesign!";
} else {
console.log("No active document found.");
}
}
- Ensure this function is called, perhaps via a button in your plugin’s UI:
jsx code:
<sp-button onclick={insertTextFrame}>Insert Text Frame</sp-button>
Enhancing the User Interface
A polished UI enhances user experience. Adobe’s Spectrum UXP widgets offer pre-styled components that align with InDesign’s native interface. These components ensure consistency and responsiveness across different themes.
Testing and Debugging
Regular testing is crucial to ensure your plugin functions as intended:
- Debugging: Use the debugging tools provided in the UXP Developer Tools. They offer features similar to browser developer tools, including elements inspection, console logs, and network monitoring.
- Error Handling: Implement robust error handling in your code to ensure smooth execution. For example:
javascript code:
try {
insertTextFrame();
} catch (error) {
console.error("Error inserting text frame:", error);
}
Packaging and Distributing Your Plugin
Once your plugin is complete, you need to package it for distribution. Follow these steps:
- Prepare the Manifest File
- Ensure manifest.json has all the required details, including:
- Plugin ID and version
- Description
- Permissions
- Entry points
- Ensure manifest.json has all the required details, including:
- Build Your Plugin
If using Webpack or another bundler, run:
sh code:
npm run build
- Create a .ccx Package
- Use the UXP Developer Tools to package your plugin:
- Open UXP Developer Tools
- Select your plugin
- Click Package
- Save the .ccx file
- Use the UXP Developer Tools to package your plugin:
- Distribute Your Plugin
- Adobe Exchange: Submit your plugin for approval on Adobe Exchange.
- Direct Distribution: Share the .ccx file directly with users, who can install it via UXP Developer Tools.
Future of InDesign Plugin Development with UXP
Adobe continuously enhances UXP, making it the future of plugin development across its suite of applications. Some trends include:
- Better API Coverage: Adobe is expanding UXP APIs to cover more InDesign functionalities.
- Improved Performance: UXP is more efficient than CEP, leading to faster and smoother plugins.
- Deeper Cloud Integration: Future plugins may integrate more seamlessly with Adobe Cloud services.
Why Hire Experts for InDesign Plugin Development?
While UXP makes plugin development more accessible, crafting a high-quality plugin requires expertise. Hiring professional InDesign plugin developers can save time and ensure a well-optimized product. When choosing a development team, consider:
- Experience with UXP and JavaScript
- Understanding of Adobe InDesign workflows
- UI/UX expertise for seamless integration
- Post-launch support for updates and bug fixes
At MetaDesign Solutions, we specialize in custom Adobe InDesign plugin development. Whether you need a simple automation tool or a complex workflow solution, our experts can help. Hire InDesign plugin developers today to streamline your creative processes.
Conclusion
Developing an Adobe InDesign plugin using UXP can significantly enhance your workflow and efficiency. By following this hands-on guide, you can create a functional plugin, integrate it with InDesign’s powerful features, and distribute it effectively.
For businesses looking for custom InDesign plugin development, hiring professional developers ensures a seamless experience and a high-quality end product. Whether you’re a designer looking for automation or a company needing workflow optimization, UXP-powered plugins can elevate your productivity.
Related Keyphrase:
#InDesignPluginDevelopment #AdobeUXP #AdobeInDesign #InDesignScripting #UIXDesign #SoftwareDevelopment #AdobePlugins #HirePluginDevelopers #GraphicDesign #DigitalPublishing #Automation