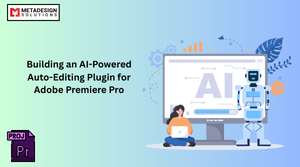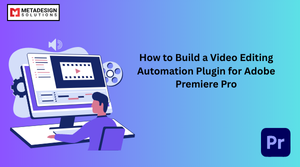var doc = app.activeDocument;
var page = doc.pages[0];
var textFrame = page.textFrames.add();
textFrame.geometricBounds = [50, 50, 200, 400];
textFrame.contents = "Hello, Adobe InDesign Scripting!";
alert("Text frame created successfully!");
PDFs are widely used for document storage, sharing, and archiving in industries like finance, legal, healthcare, and education. However, extracting text from scanned PDFs can be challenging since text in scanned PDFs is embedded as an image rather than selectable text.
This is where Optical Character Recognition (OCR) comes in. OCR enables automated text extraction from scanned PDFs, making them searchable, editable, and accessible. Businesses looking to streamline document processing often hire Adobe Acrobat plugin developers to build custom OCR solutions that enhance efficiency and accuracy.
In this blog, we will explore how to develop an OCR-based PDF text extraction plugin for Adobe Acrobat, leveraging Adobe Acrobat plugin development with JavaScript and Python. We will also discuss why businesses hire Adobe plugin developers for custom OCR automation solutions.
Why Develop an OCR-Based PDF Text Extraction Plugin?
An OCR plugin for Adobe Acrobat allows businesses to automate text extraction from scanned PDFs, improving efficiency and reducing manual data entry.
Key Benefits of OCR-Based PDF Text Extraction:
✅ Convert Scanned PDFs into Editable Text – Extract text from images and make PDFs searchable.
✅ Automate Data Extraction – Extract text from multiple PDFs simultaneously.
✅ Improve Document Searchability – Enable full-text search within PDFs.
✅ Reduce Manual Work – Eliminate the need for retyping text from scanned documents.
✅ Increase Productivity – Save hours by automating text extraction and processing.
✅ Enhance Compliance – Ensure document accessibility (ADA, WCAG compliance).
According to MarketsandMarkets, the OCR software market is expected to grow to $12.6 billion by 2028, driven by automation in document processing.
How OCR Works for PDF Text Extraction
Optical Character Recognition (OCR) converts scanned images into editable text by recognizing patterns and letter shapes.
🔹 OCR Workflow for Text Extraction:
1️⃣ Preprocess the PDF (convert grayscale, improve resolution).
2️⃣ Detect Text in the Image using an OCR engine (e.g., Tesseract OCR, Adobe OCR API).
3️⃣ Extract Text and Convert to Editable Format (Plain Text, Word, JSON, or CSV).
4️⃣ Save or Export the Extracted Data.
Setting Up Adobe Acrobat Plugin Development
To develop an OCR-based PDF text extraction plugin, you will need:
📌 Required Tools:
- Adobe Acrobat Pro DC (for testing).
- Adobe Acrobat SDK (available on the Adobe Developer Console).
- JavaScript (for Acrobat automation).
- Python (for OCR processing with Tesseract OCR).
📌 OCR Engines for Text Extraction:
- Tesseract OCR (Open-source, supports multiple languages).
- Adobe Acrobat OCR API (Built-in OCR feature in Acrobat Pro).
- Google Cloud Vision OCR (Cloud-based AI OCR).
Step 1: Creating a Basic OCR Plugin for Adobe Acrobat
First, we will create a JavaScript-based Acrobat plugin to extract text from a scanned PDF.
1. Adding an OCR Button in Acrobat
🔹 JavaScript Code to Add a Custom Button in Acrobat
javascript code:
var doc = app.activeDocument;
var page = doc.pages[0];
var textFrame = page.textFrames.add();
textFrame.geometricBounds = [50, 50, 200, 400];
textFrame.contents = "Hello, Adobe InDesign Scripting!";
alert("Text frame created successfully!");
Extract Text from PDFs Using OCR Technology
Want to automate text extraction from scanned PDFs in Adobe Acrobat? Schedule a consultation with MDS to develop an OCR-based PDF text extraction plugin.
app.addMenuItem({
cName: "OCR Extract Text",
cParent: "Edit",
cExec: "extractOCRText()",
cEnable: "event.rc = true;"
});
📌 This script:
✅ Adds a custom menu option in the Edit Menu.
✅ Calls the function extractOCRText() when clicked.
2. Extracting Text from a Scanned PDF Using Adobe Acrobat OCR API
🔹 JavaScript Code for OCR Text Extraction in Acrobat
javascript code:
function extractOCRText() {
var doc = this;
var numPages = doc.numPages;
var extractedText = "";
for (var i = 0; i < numPages; i++) {
extractedText += doc.getPageNthWord(i, 0) + " ";
}
app.alert("Extracted Text:\n" + extractedText);
}
📌 This script:
✅ Extracts text from all pages in a PDF.
✅ Displays the extracted text in an alert box.
Step 2: Enhancing the OCR Plugin with Python (Tesseract OCR)
To improve text recognition, we can integrate Python with Tesseract OCR for better accuracy.
1. Installing Tesseract OCR in Python
Run the following command to install Tesseract OCR and Pytesseract (Python wrapper for Tesseract):
sh code:
pip install pytesseract opencv-python pdf2image
2. Converting PDF to Image for OCR Processing
🔹 Python Code to Convert PDF to Image
python code:
from pdf2image import convert_from_path
# Convert PDF to Image
images = convert_from_path("sample.pdf")
# Save images
for i, image in enumerate(images):
image.save(f"page_{i}.png", "PNG")
📌 This script:
✅ Converts each PDF page into an image for OCR processing.
✅ Saves the image as PNG format.
3. Extracting Text from the Image Using Tesseract OCR
🔹 Python Code for OCR Text Extraction
python code:
import pytesseract
from PIL import Image
# Load the image
image = Image.open("page_0.png")
# Extract text using OCR
extracted_text = pytesseract.image_to_string(image)
print("Extracted Text:\n", extracted_text)
📌 This script:
✅ Loads the scanned PDF image.
✅ Uses Tesseract OCR to extract text.
✅ Prints the extracted text in the console.
Step 3: Integrating Python OCR with Adobe Acrobat JavaScript
We will now call the Python OCR script from Acrobat JavaScript to extract text using Tesseract OCR.
🔹 JavaScript Code to Call Python OCR from Acrobat
javascript code:
function runPythonOCR() {
var oShell = new ActiveXObject("WScript.Shell");
oShell.Run("python ocr_script.py");
app.alert("OCR Processing Completed!");
}
📌 This script:
✅ Runs a Python OCR script from Acrobat.
✅ Processes text using Tesseract OCR.
Step 4: Deploying and Testing the OCR Plugin
1. Packaging the Plugin for Deployment
To deploy the plugin, place the JavaScript file inside the Acrobat JavaScript folder:
Windows:
makefile code:
C:\Program Files\Adobe\Acrobat DC\Acrobat\Javascripts\
Mac:
Code:
/Applications/Adobe Acrobat DC/Acrobat/Javascripts/
📌 Restart Adobe Acrobat to apply changes.
2. Testing the OCR Plugin
✅ Open a scanned PDF in Adobe Acrobat.
✅ Run the OCR plugin from the menu.
✅ Extract text and verify accuracy.
✅ Compare results with manual text recognition.
Why Hire Adobe Acrobat Plugin Developers?
Many businesses hire Adobe Acrobat plugin developers to build:
✔ Automated OCR solutions for scanned PDFs.
✔ Batch text extraction for legal, financial, and healthcare industries.
✔ AI-powered document processing tools.
✔ API integrations with cloud storage & enterprise software.
📌 Need a custom OCR plugin for Acrobat? Hire Adobe Acrobat plugin developers today!
Future Trends in OCR-Based PDF Processing
🔹 AI-Powered OCR – Next-generation OCR with machine learning for better accuracy.
🔹 Real-Time PDF Processing – Instant text recognition without manual intervention.
🔹 Cloud-Based OCR – Process documents directly from Google Drive, Dropbox, or AWS.
🔹 Multilingual OCR – Recognize text in multiple languages.
According to Grand View Research, the OCR market is projected to reach $27.3 billion by 2030, fueled by automation in document management.
Conclusion
Developing an OCR-based PDF text extraction plugin for Adobe Acrobat improves productivity, accuracy, and document accessibility. By integrating Tesseract OCR with Acrobat, businesses can automate data extraction, process large volumes of PDFs, and save time.
For companies working with both document automation and video editing, developing a plugin for Adobe Premiere Pro can further streamline workflows by automating tasks like subtitle generation and video metadata extraction.
If your business needs custom OCR automation, consider hiring expert developers to build powerful PDF text extraction tools.
Related Hashtags:
#AdobeAcrobat #OCRPlugin #AdobePluginDevelopment #TextExtraction #PDFAutomation #HirePluginDevelopers #TesseractOCR #DocumentProcessing #AIforPDF